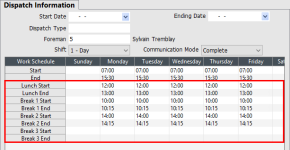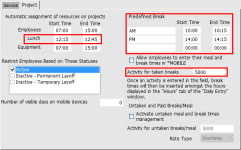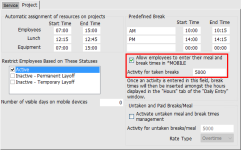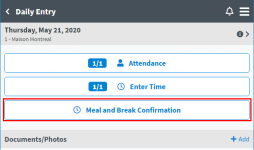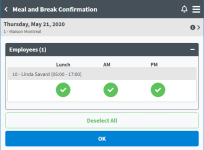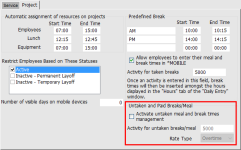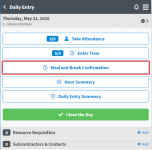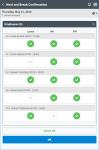Managing breaks and meal Times in maestro*MOBILE
Objective
The objective of this How To is to share the various break entry methods used in maestro*MOBILE.
Prerequisites
In all situations, breaks must be defined either for a specific project (Dispatch Project Management) or for general use (Dispatch Model Management).
|
A dispatch project break and meal definition has priority over a dispatch model. |
Dispatch Project Management
|
maestro* > Projects > Project Costing > Dispatch > Dispatch Project Management |
- Select a Construction Project and a Dispatch Project.
- In the project’s Dispatch Information section, specify the lunch’s start and end times for each day of the week.
- Repeat the previous step for each of the shift’s break.
- Save the changes.
Dispatch Model Management
|
maestro* > Projects > Project Costing > Dispatch > Dispatch Model Management |
- Under the Dispatch Grid tab, display the Project sub-tab.
- In the Predefined Break section , specify the start and end times for the lunch and breaks.
- Indicate the project activity code to which the taken breaks must be billed.
Only enter an activity code if the taken breaks have to appear in the work hours. Filling this field is not required.
- Save the changes.
Summary
- Standard Predefined Breaks
- Allow employees to enter their meal and break times in *MOBILE
- Activate untaken meal and break times management
Methods
Standard Predifined Breaks
This standard method enables users to automatically add the breaks and meal times taken by employees during a work day in a daily entry.
In maestro*MOBILE
- In the Projects interface, add and complete a daily entry using the standard method.
- At the appropriate time, press the Close the Day button.
- A message is displayed asking if breaks and meal times should be added.
- Answer Yes.
- Breaks added to the daily entry are displayed; they may be modified if necessary.
- Press Save.
Allow employees to enter their meal and break times in *MOBILE
This method enables employees to enter their own breaks, whether they took them or not.
In maestro*
|
maestro* > Projects > Project Costing > Dispatch > Dispatch Model Management |
- Under the Dispatch Grid tab, display the Project sub-tab.
- Check the Allow employees to enter their meal and break times in *MOBILE box.
- Save the changes.
In maestro*MOBILE
- In the Projects interface, add and complete a daily entry using the standard method.
- Press Meal and Break Confirmation.
- Press the break and meal times to select them. The system default selects all the breaks.
- Press OK.
Activate untaken meal and break times management
This method enables foremen, site supervisors, or project managers to specify an employee’s untaken break times and indicate a different pay rate for these breaks if required.
In maestro*
|
maestro* > Projects > Project Costing > Dispatch > Dispatch Model Management |
- Under the Dispatch Grid tab, display the Project sub-tab.
- Check the Activate untaken meal and break times management.
- Indicate the untaken breaks’ or meal times’ activity.
If an activity is not specified, the system will use the time activity indicated for time entry.
- Specify the rate type applicable to untaken breaks or meals.
- Save the changes.
In maestro*MOBILE
- In the Projects interface, add and complete a daily entry using the standard method.
- Press Meal and Break Confirmation.
- On the following page, the system default automatically marks the meal and break times as taken. If required, press the untaken breaks to uncheck them.
- Press OK.
See Also