Update Installation Procedure of maestro* 3.04 and higher
prerequisites
- Work from the server console;
- Use an administrator Windows account;
- Use an administrator maestro* account;
- All users must be logged out of maestro*.
Summary
Steps
From the server console
- If you use these services:
- Maestro Web/Winsock (for XML interface or Web access).
- Maestro*BIJobExecutorService (for maestro*BusinessIntelligence).
- Maestro Duplication.
- Maestro Service (mobility tool).
- Maestro API Server (older duplication and/or mobility tool).
You must stop these services before starting the maestro* update process. To do so:
- Click the Start button.
- In the Execute section, enter services.msc and press the Enter key.
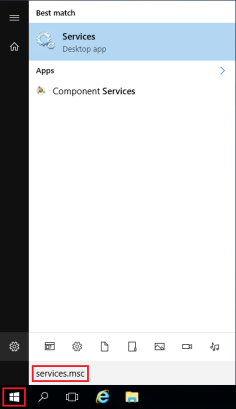
- The Services window is displayed. Place the mouse pointer over the first service to stop and, using the right mouse button, stop the service.
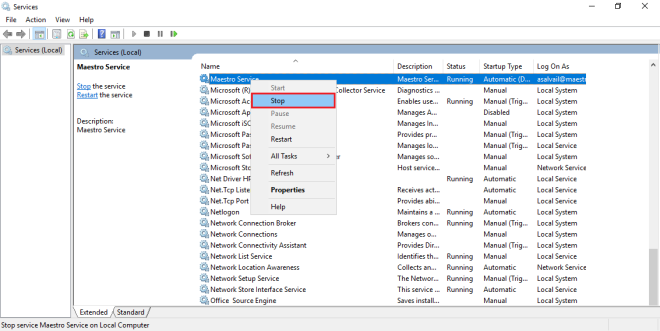
- Repeat step C until all listed above maestro* services has been stopped.
- Log on to Guide using your account.
- Click the Downloads menu, then the maestro.3.04.XXX.exe file and choose the Save option. Save the update executable file in the following directory: …\Compt\Inst\Maestro.
- Run the update by double-clicking the file you just downloaded.
- Follow the instructions, accept the default settings.
- Start maestro* and the update publication utility will be displayed.
- In the update publication utility, enter your maestro* admin user code and password and then click Publish the new kit to publish the kit.
- Once publishing is complete, start maestro* and the data will be updated to the new version;
- Open each company to apply the data update;
- Restart the services listed in step 1.
- Click the Start button.
- In the Execute section, enter services.msc and press the Enter key. The Services window is displayed.
- Place the mouse pointer over the first service to restart and, using the right mouse button, start the service.
- Repeat step C until all listed above maestro* services has been started.
From a workstation
For the first workstation only (client workstation or Terminal Server)
- Before starting the update on the first workstation, make sure all users are disconnected from maestro* to allow the deserialization that will be done on the first workstation at step 5;
- Use an account with administrator rights on Windows;
- Close Outlook;
- Start maestro* and apply the new version;
- Restart maestro* to begin the file deserialization phase.
Time must be provided for the files to be deserialized before continuing. The last step may require some time to complete.
For all other workstations
- Use an account with administrator rights on Windows;
- Close Outlook;
- Start maestro* and apply the new version.