Detail tab
Objective
Create the quotation from the Detail tab.
To build the structure of the quotation, the system lets you:
- create a quotation with a structure that contains up to four levels (Division, Section, Phase and Activity) and a detail line level (items, resources, subcontractors, assemblies and subquotation). The starting level is at the user's discretion.
- choose the main level based on the user's requirements, defined by the complexity of the project and/or by customer (i.e. required quotation form).
- add higher or lower levels later if necessary. For example, if the section is the first level used, divisions can be added later if another level becomes necessary.
- put items, resources, subcontractors, assemblies and subquotation in any level as long as it is the last in the structure.
|
The four levels of the quotation are not related to the project structure in the Project Activities tab, which can be completely different. It is also not related to Project Management. |
|
|
By default, the Enter key on the keyboard moves the cursor from left to right and from one column to another. To ensure that the cursor can move down, select the Down option in the Action on "Enter" key field. You can access this function in the grid by right-clicking the mouse and selecting the Configuration option. |
Summary
Click on a link to access the specific section:
Sections of the Detail tab
This tab consists of five sections as illustrated in the following image. Only sections that require additional explanations are documented.
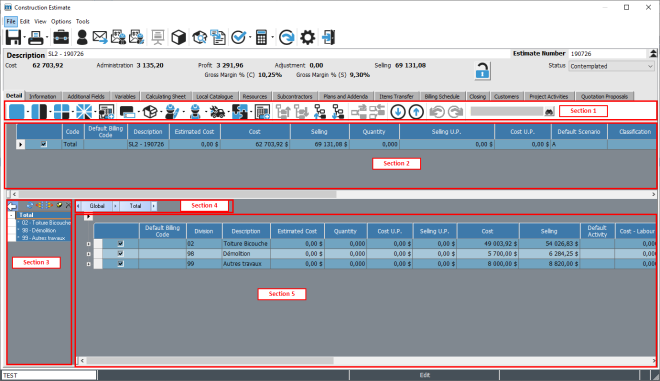
The five sections are described in detail below.
|
Section Name |
Used to |
|---|---|
|
Section 1 |
Tools required to create the quotation. |
|
Section 2 Preview Pane |
Refer to the current level and the level containing the total for the quotation. |
|
Section3 Quick Navigation section |
Quickly open a level. You can display or hide this section by clicking the Hide/Show the level selection panel arrow (icon framed in red in section 3 of Figure 4). |
|
Section 4 Navigation Tool |
Move the cursor to within the structure of the quotation. |
|
Section 5 |
Create the quotation. This is the main part of the Detail tab. |
Icons (Section 1)
This table shows the icons used to build the structure of the estimate.
|
Icon |
Title |
Description |
|---|---|---|
|
Used to build the estimate's structure |
||
|
|
Add Division |
Cannot be added to any other level. |
|
|
Add Section |
Can be added under a division only. |
|
|
Add Phase |
Can be added to a section or division. |
|
|
Add Activity |
Can be added to a phase, section or division. |
|
|
Change the structure from the source quotation |
Insert all or part of the structure from an existing quotation maintaining a direct link to it. |
|
Used to add item to the estimate |
||
|
|
Add item from catalog |
Add an item from the catalogue from Catalogue Management or the Local Catalogue. |
|
|
Add Subcontractor |
Add a subcontractor from Supplier Management or Contact Management. |
|
|
Add labour resource |
Add a Labour or Other resource type from Resource Management. |
|
|
Add equipment resource |
Add an Equipment or Other resource type from Resource Management. |
|
|
Add Assembly |
Add an assembly from Assembly Management. |
|
|
Add items from the source quotation |
Insert items, resources, assemblies, subcontractors, subquotation from a source quotation. |
|
Used to navigate in the estimate's content |
||
|
|
Move this field down |
Move the selected line down. |
|
|
Move this field up |
Move the selected line up. |
|
|
Undo Action |
Undo the last action performed. Maestro* saves the last ten actions. |
|
|
Redo Action |
Restore an undo action. Maestro* saves the last ten actions. |
|
|
Search |
Conducts a search in the bottom grid (section 5 of Figure 4). |
|
|
Most of the icons above have a drop-down menu with the ability to add an element to the end of the list or to insert an element at the position of the cursor. |
Construction Space for the Estimate (Section 5)
Icons that let you add elements to the quotation, such as Catalogue Items, Subcontractors, Resources and Assemblies, are described in Table 2. These options can also be accessed by clicking the right mouse button or by using keyboard shortcuts. Refer to the appendix for the table of keyboard shortcuts.
Columns available for levels only
Columns followed by a double asterisk (**) can be modified.
|
Column |
Used to |
|---|---|
|
Code |
Define a logical coding system for the quotation structure. |
|
Description** |
Define a name for the level in which all of the jobs are listed. It is displayed in the customer's layout form. |
|
Estimated Cost** |
Indicate the estimated cost amount to complete the work. NOTE: If there is no actual cost defined for the items, resources, subcontractors or assemblies, the system displays this amount in Cost column. |
|
Cost |
Specify the cost amount to complete the work. NOTE: Maestro* uses the estimated cost as the cost if no cost has been defined for the level. |
|
Profitability |
Indicate the average profit for the level calculated using the Profit Calculation Mode defined in the Information tab. |
|
Original Quantity** |
Indicate the quantity used to obtain the unit price (cost or selling price) for the current level. NOTE: A quantity displayed in bold indicates that it is the result of a formula. Position the cursor in the field to see the formula used. Example: For the levels, if a quantity of 2 is entered, Maestro* uses the Cost and divides it by two to get a unit cost. Maestro* uses the same calculation to find the unit selling price. |
|
Cost U.P. |
Indicate the unit cost. Directly linked to the Quantity field (adjusts according to the Quantity entered). |
|
Unit** |
Identify the unit of measure to be entered manually for the unit price. Example: The letter "U" designates "Units" and the letter "H" designates "Hours". |
|
Profit Amount |
Indicate the amount of profit including administration fees for the level. |
|
Default Activity** |
Establish a link between the quotation and project structure in the Project Activities tab. If the default activity in one level is changed, a confirmation message is displayed to ask the user whether the change should be applied to all sublevels and the elements they contain or not. |
|
Resource Adjustment** |
Enter an adjustment percentage to be applied to the resources. Assigns all resources from sub-levels. |
|
Classification** |
Apply a filter to display only elements associated with this classification, for example, all elements associated with plumbing. The classification can be defined in the following locations:
|
|
Default Scenario** |
Apply a default scenario to all resources associated with a catalogue item at the current level. Four scenarios are available: A, B, C, D. If a scenario is entered manually by the user, maestro* displays a question to confirm the change in scenario. If the user answers Yes, maestro* changes the scenarios for all resources at all sublevels. If the user answers No, no changes are applied. NOTE: The scenario for one level is not automatically applied to new resources added to the level. |
Columns that are common to levels and in detail lines
Columns followed by a double asterisk (**) can be modified.
|
Column |
Used to |
Applicable Column |
|||||
|---|---|---|---|---|---|---|---|
|
|
Level |
Subcontractor |
Item |
Resource |
Assemblies |
Subestimate |
|
|
Selection Column ** |
Select a level or subcontractor to be included in the cost amount. WARNING! The amounts for levels and subcontractors that are not selected will not be included in the Project Activities, Closing or Presentation Mode tabs. |
X |
X |
|
|
|
|
|
Selling |
Display the amount (without taxes) charged to the customer. Includes Administration Fees and Profit calculated using the Profit Calculation Mode defined in the Information tab. |
X |
X |
X |
X |
X |
X |
|
Material Selling U.P. |
Only display the material selling unit price, separately from the resources. If the value is modified in this column, the change will also be reflected in the Selling U.P. column. |
X |
X |
X |
X |
X |
X |
|
Selling U.P. |
Display the unit price (without taxes) charged to the customer for this level, including Administration Fees and Profit. |
X |
X |
X |
X |
X |
X |
|
Comments** |
Add a comment about the element. You can add a comment by double-clicking the field. |
X |
X |
X |
X |
X |
X |
|
Number of hours |
Display the total number of hours for all resources (labour and equipment) forming the team necessary to complete the work. Column applies only to resources. Only hours for the Labour expense group affect the number of hours. Example: If a team consists of two men and the team must work for five hours (Qty), the number of hours is 10. |
X |
|
X |
X |
X |
|
|
Number of hours on site |
Display the number of hours worked by the team, regardless of the number of resources forming the team. Column applies only to resources. Example: If a team consists of two men and the team must work for five hours (Qty), the number of site hours is 5. |
X |
|
|
X |
X |
|
|
Cost – Labour |
Display the total cost for all elements linked to the Labour expense group identified in the Group column. |
X |
X |
X |
X |
X |
X |
|
Cost - Material |
Display the total cost for all elements linked to the Materials expense group identified in the Group column. |
X |
X |
X |
X |
X |
X |
|
Cost – Subcontractors |
Display the total cost for all elements linked to the Subcontractor expense group identified in the Group column. |
X |
X |
X |
X |
X |
X |
|
Cost – Equipment |
Display the total cost for all elements linked to the Equipment expense group identified in the Group column. |
X |
X |
X |
X |
X |
X |
|
Cost – Miscellaneous |
Display the total cost for all elements linked to the Miscellaneous expense group identified in the Group column. |
X |
X |
X |
X |
X |
X |
|
Presentation Code |
Display the Presentation code defined in Presentation Mode to which the level is linked. |
X |
X |
X |
X |
X |
X |
|
Ruled** |
For information purposes, indicate whether the element is subject to the rules of the BSDQ. This information does not affect the quotation and can be printed on customized forms. |
X |
X |
X |
X |
X |
X |
Columns available for detail lines only
Columns followed by a double asterisk (**) can be modified.
|
Column |
Used to |
Applicable column |
||||
|---|---|---|---|---|---|---|
|
|
Subcontractor |
Item |
Resource |
Assemblies |
Subestimate |
|
|
Type |
Identify the type of elements (item, labour resource, equipment resource, other resource, assembly, subcontractor or subquotation). |
X |
X |
X |
X |
X |
|
Code** |
Code the elements (level, item, resource, subcontractor, assembly, subquotation). If you enter a non-existent code for an item, maestro* displays a confirmation message to add it to the Local Catalogue. For resources, maestro* reacts according to the settings in the Miscellaneous tab in the Configuration icon. |
X |
X |
X |
X |
X |
|
Description |
Describe the elements of the quotation. By default, maestro* displays the descriptions from:
NOTE for the ITEMS: Can be modified if the Cost Management mode in Catalogue Management is set to Variable for the current item. Does not affect the default description defined in Catalogue Management. Description from Catalogue Management and may vary depending on whether the Integration with purchasing function is activated in the Quotations section of Configuration - Project. By default, maestro* display the description defined in Catalogue Management using the following hierarchy: If the Integration with Purchasing setting is activated, the description is limited to 40 characters and only displays description 1 from Catalogue Management regardless of the description defined in the Quotation Description field in the catalogue.
|
|
X |
X |
X |
X |
|
Additional description |
Display the contents of the second and third lines from the Desc. field from Catalogue Management (items only). The information is available if the Integration with Purchasing field is activated. NOTE: This field is available in Configuration - Project (Quotations section). |
|
X |
|
|
|
|
Number of resources |
Display the number of people defined in the resource. Example: For a team of two men, the Number of resources displayed is two. |
|
|
X |
|
|
|
Quantity** |
Used to calculate the cost or selling price to multiply the unit price. NOTE: A quantity displayed in bold indicates that it is the result of a formula. Position the cursor in the field to see the formula used. NOTE for the ITEMS: The quantity used is transferred to the purchasing module. NOTE for the RESOURCES: If in the form of a team, the quantity represents the number of teams required. |
X |
X |
X |
X |
X |
|
Material Cost U.P. |
Only display the material selling unit price, separately from the resources. If the value is modified in this column, the change will also be reflected in the Cost U.P. column. |
|
|
|
|
|
|
Cost U.P.** |
Unit cost of the element. For items, modifiable only for those with variable cost. |
X |
X |
X |
X |
X |
|
Cost |
Result of the quantity multiplied by the unit cost. |
X |
X |
X |
X |
X |
|
Inv. Unit** |
Unit of measure for the following elements: For items, modifiable only for those with variable cost. For resources, depends on settings in the Miscellaneous tab in Configuration.
|
|
X |
X |
X |
|
|
Activity** |
Link the elements in the Detail tab to the Project Activities, to serve as a structure for Project Management if the contract is won. |
X |
X |
X |
X |
X |
|
Group** |
Expense group related to the element. |
X |
X |
X |
X |
X |
|
Purchase Tax** |
Used to select tax codes and to apply the amount of taxes to the cost. Available tax codes are those from Define Tax Code Usage or Tax Code Table. |
X |
X |
X |
X |
|
|
Sales Tax** |
Used to select tax codes and apply the amount of taxes to the selling price if the construction type is Time and Material. |
X |
X |
X |
X |
|
|
Unit |
Conversion factor units in the quotation versus those from the supplier, for catalogue items. This factor is defined in the Units section of Catalogue Management. |
|
X |
|
|
|
|
Manuf. Part No. |
Manufacturer code defined in the Identification section of Catalogue Management for items. |
|
X |
|
|
|
|
Identification** |
For information purposes, the serial number for subcontractors, resources, assemblies and subquotation. For items, this information is sent to resources by project, requisition or order, as required, when the quotation is transferred. |
X |
X |
X |
X |
X |
|
Reservation no.** |
Reservation number (alphanumeric). Does not affect the rest of the quotation. For items, this information is sent to resources by project, requisition or order, as required, when the quotation is transferred. For information purposes only for subcontractors, resources, assemblies and subquotation. |
X |
X |
X |
X |
X |
|
Characteristic** |
Alphanumeric code from Define Characteristics option. Does not affect the rest of the quotation. For items, this information is sent to resources by project, requisition or order, as required, when the quotation is transferred. For information purposes only for subcontractors, resources, assemblies and subquotation. Example: This may be a colour, status (i.e. an order), priority, manufacturing lead time once the order has been placed, etc. |
X |
X |
X |
X |
X |
|
Adjustment** |
Adjustment percentage applied to resources. Example: If Quantity = 300 hours Adjustment = 10% Adjusted quantity = 330 hours |
|
|
X |
|
|
|
Adjusted Quantity |
Quantity adjusted for resources when an adjustment percentage has been entered in the Adjustment column or Resources tab. |
|
|
X |
|
|
|
Assembly Quantities** |
Quantity of the assembly according to the unit of measure defined in the Inv. Unit column. |
X |
X |
X |
X |
X |
|
Quantity Production** |
Total quantity of the full assembly to be produced (assemblies only). Example: If the assembly represents all of the material, labour and equipment required to run 1 meter of an excavation trench and we must produce a total of 100 meters in the project, the Quantity Production = 100 and the Quantity = 1. |
|
|
|
X |
|
|
Production Capacity |
Represents the speed at which part of the work can be completed (assemblies only). Example: The time for a team to complete 1 meter installed laying a sheet of water pipe is 10 minutes. This means that the Production Capacity is six sheets per hour, which is the result of the following calculation: 1sht / (10min/sht / 60min/hr) = 6 sht/hr. |
|
|
|
X |
|
|
Long Description** |
Lets you specify certain details for the current project. For items, this description is transferred to the Long Description column in the Detail tab of project resources, requisitions or orders. For resources, assemblies and subquotation, this description can be used on forms. |
|
X |
X |
X |
X |
|
Name |
Subcontractor's name |
X |
|
|
|
|
|
Scenario** |
Scenario to be used for resources related to a catalogue item. Column that can be modified, except for assemblies that cannot be modified. Four scenarios are available: A, B, C, D. Maestro* assigns the scenario defined in the Information tab of the quotation if no other scenario has been defined in the levels. If changed manually, it no longer takes the scenario defined in the Information tab into consideration. |
|
|
X |
|
|
|
Ratio** |
Define the production capacity of the resource for a quantity of the item to which it is attached. The ratio is only available for resources attached to a catalogue item. Example: Resource quantity with a ratio of 1.5 is 15 if assigned to an item with a quantity of 10. Maestro* applies the ratio based on the following read priority:
|
|
|
X |
|
|
