Personnaliser le calendrier des événements
Objectif
Cette fonctionnalité a été créée au départ pour afficher les dates d’anniversaires des employés et les dates d’embauche. Par la suite, nous y avons ajouté la Gestion des documents et ses rappels, afin de faciliter le travail de collection. Finalement, certaines personnes utilisent cette option pour prévenir les utilisateurs ayant créé des réquisitions que leurs commandes ont été reçues, ou encore pour s’assurer que les dates d’échéances de différents documents à transmettre soient respectées.
Sommaire
- Accès au calendrier
- Configuration de l’affichage du calendrier
- Assignation d’un document à un utilisateur
- Envoyer un message pour signaler la réception de marchandise
Étapes
Accès au calendrier
À l'ouverture de maestro*
|
maestro* > Maintenance > Maintenance générale > Fonctions > Gestion de la sécurité |
Il est possible de faire afficher le calendrier des évènements par défaut lors de l’ouverture de maestro*, après la sélection de la compagnie.
Pour faire afficher le calendrier des évènements automatiquement, vous devez modifier la sécurité de vos utilisateurs et cocher l’option Afficher le calendrier des évènements après la sélection de compagnie, qui se trouve dans l’onglet Restriction des accès, sous la section Généralité - Divers.
Ouverture manuelle
Pour ouvrir le calendrier des évènements, vous devez cliquer sur l’icône Calendrier des événements qui se trouve dans la barre d’outils du menu principal.
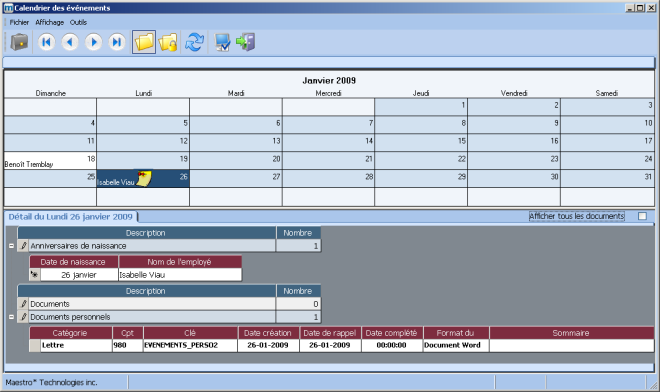
Configuration de l’affichage du calendrier
Étant donné que les utilisateurs n’ont pas tous la même méthodologie de travail, il est possible de modifier l’affichage du calendrier suivant l’utilisateur.
Pour modifier la présentation du calendrier, il suffit de cliquer sur l’icône Configuration dans l’écran du calendrier des évènements.
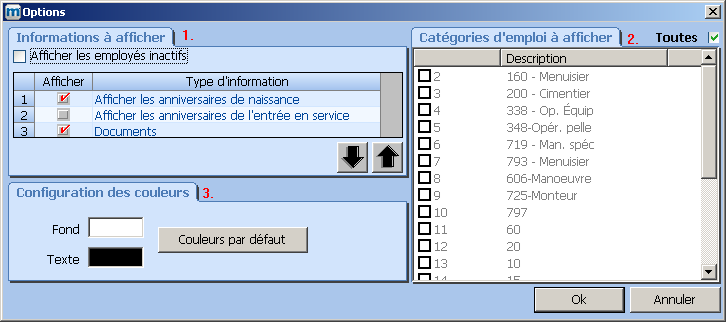
- L’onglet Informations à afficher permet de définir les informations que vous désirez voir apparaître dans le calendrier en sélectionnant les items à afficher.
- L’onglet Catégories d’emploi à afficher permet de sélectionner les catégories d’emploi pour lesquelles vous désirez connaître les dates d’anniversaires et dates d’embauche. Par exemple, vous pourriez décider de voir uniquement les employés de bureau plutôt que les employés de chantier que vous ne consultez qu’à l’occasion.
- L’onglet Configuration des couleurs permet de sélectionner des couleurs de fond et de texte qui s’afficheront dans le calendrier dans les cases où il y aura un anniversaire ou un document assigné.
Assignation d’un document à un utilisateur
Pour afficher un document dans le calendrier, vous devez le créer à partir de l’icône Gestion des documents , qui se trouve dans la plupart des options de maestro*. Vous devez spécifier à qui vous voulez l’assigner, de même qu’une date de rappel.
Dans l’exemple ci-dessous, nous allons créer une note de rappel pour le recouvrement. À partir de la consultation des clients, il suffit de créer un document dans Word ou une note. Spécifiez une catégorie de document (pour faciliter le classement), une personne à qui assigner le document ainsi qu’une date de rappel.
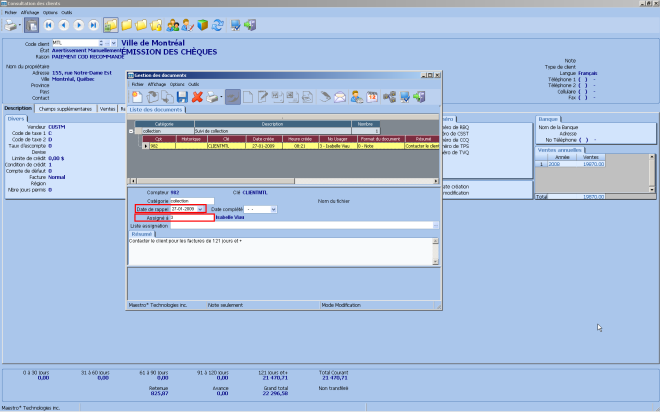
Après l’enregistrement de la note, le système affiche un rappel à la date indiquée comme suit :
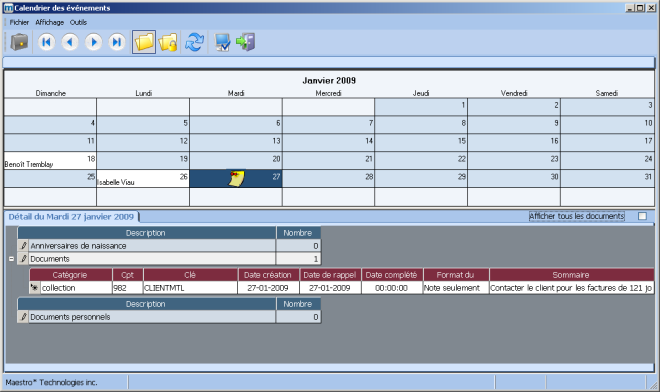
En se positionnant sur la date, le système affiche, au bas de l’écran, les documents qui ont une date de rappel pour cette journée et qui sont assignés à votre utilisateur.
Pour afficher les autres documents qui n’ont pas de date de rappel ou qui en ont une qui est différente de la date sélectionnée, vous devez cocher dans le calendrier l’option Afficher tous les documents, sous le calendrier à droite.
Pour ouvrir ou modifier un document, vous devez double-cliquer sur ce dernier. Attention ! Si le document a été créé par un autre usager et vous a été assigné, il faut qu’un usager administrateur vous donne accès à cette option. Dans la Gestion de la sécurité, sous l’onglet Restriction des accès, option Documents – accès aux documents, l’option Permettre de modifier/supprimer les documents créés par d’autres usagers doit être cochée.
Envoyer un message pour signaler la réception de marchandise
Lorsque vous utilisez les réquisitions, lors de la réception de marchandise, il est possible d’aviser la personne ayant demandé les articles. Cette note peut ainsi être affichée sur le bureau (en bas à droite) pendant quelques secondes, à condition que son calendrier soit ouvert. Il est possible de consulter le document dans le calendrier.
Pour configurer cet avis, vous devez l’identifier dans les Configurations diverses du module Achats et approvisionnements, section Réquisitions, champ Catégorie des documents reliés aux réceptions. Les Configurations diverses sont accessibles via l’icône Configuration du menu principal.
De plus, vous devez modifier dans la Gestion de la sécurité, onglet Restriction des accès, section Achats et approvisionnements – Réquisitions, le champ Indiquez de quelle façon l’usager demandeur de la réquisition doit être averti lors de la réception de marchandises, en sélectionnant le choix Envoi d’un message par courriel et en sauvegardant le document. L’usager demandeur recevra un avis dans le bas de son écran si son calendrier est ouvert (voir image ci-dessous) et il recevra également un courriel.
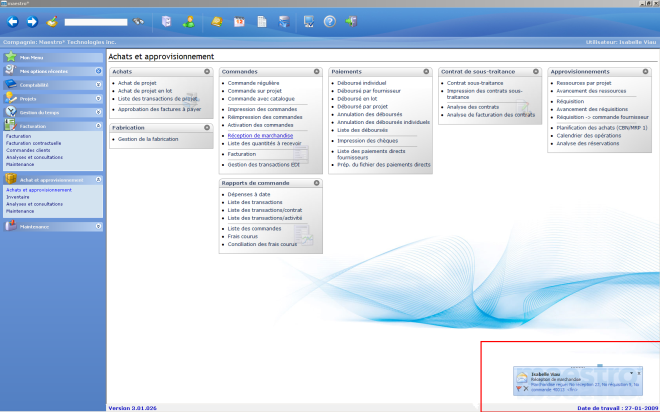
Si le calendrier n’est pas ouvert, il est possible de visualiser le document de réception dans le calendrier des évènements si l’option Indiquez de quelle façon l’usager demandeur de la réquisition… est à Envoi d’un message par courriel et sauvegarde du document et que dans le calendrier, l’option Afficher les documents est cochée. Il est très important de la cocher, car sinon il est impossible de voir les documents créés par les autres usagers à notre attention.