Onglet Détail
Objectif
L’onglet Détail, élément de la fenêtre Soumission construction, permet de créer l’estimé ou le budget. Pour construire la structure de la soumission, maestro* offre la possibilité de :
- créer une soumission avec une structure pouvant aller jusqu’à 4 niveaux (Division, Section, Phase et Activité) et un niveau de ligne de détail (items, ressources, sous-traitants, assemblages et sous-soumissions). Le niveau de départ est laissé à la discrétion de l’utilisateur;
- choisir le niveau principal selon les besoins de l’utilisateur définis par la complexité du projet et/ou par le client (ex. : bordereau de soumission imposé);
- ajouter des niveaux supérieurs/inférieurs plus tard au besoin. Par exemple, si la section est le premier niveau utilisé, on peut ajouter des divisions plus tard si un niveau supérieur devient nécessaire;
- ajouter des items, ressources, sous-traitants, assemblages et sous-soumissions dans n’importe quel niveau en autant que ce soit le dernier de la structure.
|
|
Les quatre niveaux de la soumission n’ont aucun lien avec la structure de projet de l’onglet Activités projet, qui peut être complètement différente, ni avec la Gestion des projets. |
|
|
De façon générale, les niveaux division et section servent à structurer le projet alors que les niveaux phase et activité permettent de gérer les coûts. Il est donc possible d’assigner des coûts de l’onglet Détail à des phases et des activités de l’onglet Activités projet, mais pas à des divisions ou des sections. |
Ce document porte uniquement sur l’onglet Détail.
|
|
Le tableau présente les onglets dans l’ordre qu’ils apparaissent par défaut dans maestro*. C’est l’onglet Détail qui est ouvert par défaut à l’ouverture d’une Soumission construction. Et cette configuration par défaut n’est pas modifiable par l’utilisateur. Il est possible de montrer, cacher ou changer l’ordre des onglets en cliquant avec le bouton droit de la souris sur les titres des onglets ou en utilisant l’option Configuration des onglets du menu Affichage. Ces configurations sont conservées par utilisateur. |
sommaire
Pour consulter une section en particulier, cliquer sur l’un des liens suivants :
Sections de l'onglet Détail
L’onglet est composé de cinq (5) sections illustrées à la figure suivante :
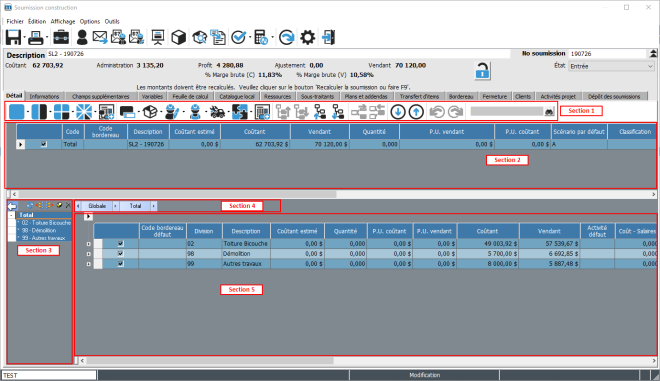
Ces cinq sections sont :
|
Nom |
Sert à |
|---|---|
|
Section 1 |
Faciliter la création de la soumission. |
|
Section 2 Volet de visualisation |
Voir le niveau courant ou celui du total de la soumission, ou voir le total de la soumission et plusieurs niveaux à la fois. |
|
Section 3 Volet de navigation rapide |
Naviguer rapidement d’un niveau à l’autre. Il est possible de cacher ou afficher ce volet en cliquant sur la flèche Cacher/Afficher le panneau de sélection des niveaux. Il est aussi possible de figer ce volet avec l’icône de la punaise. |
|
Section 4 Outil de navigation rapide |
Naviguer rapidement d’un niveau à l’autre. |
|
Section 5 |
Bâtir le contenu de la soumission. C’est la partie principale de l’onglet Détail. |
|
Par défaut, la touche Entrée du clavier permet de se déplacer de gauche à droite, d’une colonne à une autre. Pour que le curseur puisse se déplacer vers le bas, sélectionner l’option Bas du champ Action sur la touche 'Entrée' de l’option Configuration disponible avec un clic droit de la souris. |
Icônes (section 1)
|
Les icônes sont regroupées en fonction de leur rôle dans l’onglet. La plupart des icônes ci-dessus sont dotées d’un menu déroulant offrant la possibilité d’ajouter un élément à la fin de la liste ou d’insérer un élément à l’endroit où le curseur de la souris est positionné. |
|
Icône 3.05 |
Titre |
Sert à |
|---|---|---|
|
Permet de construire la structure de la soumission |
||
|
|
Ajouter division |
Ne peut pas être ajoutée dans aucun autre niveau. |
|
|
Ajouter section |
Peut être ajoutée dans une division seulement. |
|
|
Ajouter phase |
Peut être ajoutée soit dans une section ou une division. |
|
|
Ajouter activité |
Peut être ajoutée dans une phase, une section ou une division. |
|
|
Modifier la structure à partir d’un gabarit source |
Ajouter une partie ou la totalité de la structure d’un gabarit de soumission existant en conservant un lien direct à ce dernier. |
|
Permet d’ajouter des éléments à la soumission |
||
|
|
Ajouter un item à partir du catalogue |
Ajouter un item issu de la Gestion du catalogue ou de l’onglet Catalogue local. |
|
|
Ajouter Sous-traitant |
Ajouter un sous-traitant issu de la Gestion des fournisseurs ou de la Gestion des contacts. |
|
|
Ajouter ressource main-d’œuvre |
Ajouter une ressource issue de la Gestion des ressources et dont le type est Main-d’œuvre ou Autre. |
|
|
Ajouter ressource équipement |
Ajouter une ressource issue de la Gestion des ressources et dont le type est Équipement ou Autre. |
|
|
Ajouter assemblage |
Ajouter un assemblage issu de la Gestion des assemblages. |
|
|
Ajouter des items provenant du gabarit source |
Insérer des items, ressources, assemblages, sous-traitants, sous-soumissions provenant du gabarit source. NOTE : La date de dernière mise à jour apparaît pour chacun de ceux-ci. |
|
Permet de naviguer dans le contenu de la soumission |
||
|
|
Réduire le niveau d’arborescence |
Aller au niveau précédent. S’applique à la division, section, phase, activité. |
|
|
Développer l’arborescence |
Aller au niveau suivant. S’applique à la division, section, phase, activité. |
|
|
Fermer la ligne courante |
Fermer la ligne (division, section, phase et activité) courante. Ne s’applique qu’aux niveaux. |
|
|
Ouvrir la ligne courante |
Ouvrir la ligne (division, section, phase et activité) courante. Ne s’applique qu’aux niveaux. |
|
|
Développer tout |
Développer le contenu de toutes les lignes de détail qui affichent un signe positif (+) à l’extrémité gauche, se trouvant dans le niveau courant. S’applique uniquement aux lignes de détail (ex : items, ressources). |
|
|
Réduire tout |
Réduire le contenu de toutes les lignes de détail qui affichent un signe négatif (-) à l’extrémité gauche, se trouvant dans le niveau courant. S’applique uniquement aux lignes de détail (ex : items, ressources). |
|
|
Déplacer ce champ vers le bas |
Déplacer la ligne sélectionnée vers le bas. |
|
|
Déplacer ce champ vers le haut |
Déplacer la ligne sélectionnée vers le haut. |
|
|
Annuler l’action |
Annuler la dernière action effectuée. Maestro* conserve les dix dernières actions. |
|
|
Rétablir l’action |
Rétablir une action annulée. Maestro* conserve les dix dernières actions. |
|
|
Rechercher |
Effectuer une recherche dans la grille inférieure (section 5 de l’onglet Détail). La recherche est effectuée dans les colonnes Code, Description et Activité pour les niveaux et lignes de détail. |
|
Il est également possible d’ajouter des éléments tels que des Items, des Sous-traitants, des Ressources ou des Assemblages à l’aide du bouton droit de la souris ou à l’aide de raccourcis clavier. Consulter l’annexe de la rubrique d’aide intitulée Soumissions, pour obtenir le tableau des raccourcis clavier. |
Espace de construction de la soumission (section 5)
|
Pour les items créés localement dans une soumission et auxquels un code est attribué sans « ! » au début, le système force le « ! » au début du code. Cette marque permet de distinguer les items créés localement des items à coût variable provenant de la Gestion du catalogue. Donc, tout item créé localement se distingue parce qu’il a un code qui débute par un « ! » ou parce qu’il n’a pas de code du tout. |
|
L’option Supprimer les éléments avec quantité à zéro, disponible avec le bouton droit de la souris dans la grille du haut ou du bas (Sections 2 et 5) de cet onglet, permet de gagner de la performance, surtout si plusieurs assemblages sont utilisés dans la soumission. |
La description des colonnes est divisée en trois sections :
- colonnes propres aux niveaux (division, section, phase, activité) seulement;
- colonnes communes aux niveaux ET aux lignes de détail (Sous-traitant, Item, Ressource, Assemblage, Sous-soumission);
- colonnes propres aux lignes de détail seulement.
|
Certaines colonnes sont affichées par défaut alors que d’autres sont au choix de l’utilisateur. Se référer à l’option Configuration disponible avec un clic droit de la souris sur les colonnes des niveaux OU des lignes de détail selon le cas. Les colonnes de tous les niveaux peuvent être configurées en même temps si l’option Activer les mêmes colonnes à tous les niveaux sauf « Total » est cochée. |
Colonnes propres aux niveaux (division, section, phase, activité) seulement
|
Colonne |
Sert à |
|---|---|
|
Code |
Définir une codification logique de la structure de soumission (ex : DDN, Répertoire normatif). Peut-être alphanumérique de 5 caractères maximum. NOTE : Pour être en mesure d’enregistrer la soumission, il est obligatoire d’entrer une valeur dans cette colonne et ce, pour tous les niveaux de la soumission (division, section, phase et activité). Ces mêmes codes sont utilisés dans l’onglet Fermeture et ils permettent l’assignation de pourcentages d’Administration, de Profit et d’Ajustement de base. |
|
Code bordereau défaut |
Entrer ou sélectionner un code de bordereau valide. Un code est valide s’il existe dans l’onglet Bordereau de la soumission. NOTE : Lors de l’ajout d’un sous-niveau, le code de bordereau défaut de son niveau parent est utilisé. Idem pour les lignes de détail. NOTE : Lors de l’ajout d’une ressource à un item, de code bordereau de l’item est utilisé au lieu du code bordereau défaut du niveau courant. |
|
Description |
Définir l’ouvrage à exécuter. Elle peut être affichée dans un formulaire tel que dans le formulaire de présentation de la soumission au client par exemple. |
|
Coûtant estimé |
Indiquer le montant coûtant estimé pour effectuer les travaux. Utile lorsqu’un budget est requis, par exemple, pour aider le prospect à chercher du financement ou lorsqu’un budget est requis lors de la phase de préconception du projet pour évaluer sa faisabilité. NOTE : S’il n’existe pas de coûtant réel défini avec des items, ressources, sous-traitants ou assemblages dans le niveau, le système utilise le Coûtant estimé dans la colonne Coûtant. |
|
Coûtant |
Indiquer le montant coûtant pour effectuer les travaux. NOTE : S’il n’existe pas de coûtant réel défini avec des items, ressources, sous-traitants ou assemblages dans le niveau, le système utilise le Coûtant estimé dans la colonne Coûtant. Colonne non modifiable. |
|
Rendement |
Indiquer la marge brute entre le Vendant et le Coûtant par rapport au coûtant ou au vendant pour le niveau. Elle est calculée selon le Mode de calcul du profit défini dans l’onglet Informations. Si le Mode de calcul du profit est Majoration, ce champ affiche la marge brute sur le coûtant. Sinon, il affiche la marge brute sur le vendant. NOTE : Les deux pourcentages de marge brute figurent en tout temps dans la section des champs informatifs située dans la partie supérieure de l’écran ET dans le volet Sommaire de l’onglet Fermeture. Colonne non modifiable. |
|
Quantité original |
Indiquer la quantité servant à obtenir un prix unitaire (coûtant ou vendant) pour le niveau courant. NOTE : Une quantité affichée en gras indique que la quantité est le résultat d’une formule de calcul. Positionner le focus sur la colonne pour voir la formule utilisée. Exemple : Pour les niveaux, si une quantité de 2 est entrée, maestro* utilise le Coûtant et le divise par deux afin d’obtenir un prix unitaire coûtant. Idem pour le prix unitaire vendant. |
|
P.U. coûtant |
Indiquer le prix unitaire coûtant. S’ajuste selon la Quantité entrée. Colonne non modifiable. |
|
Unité |
Identifier l’unité de mesure, à inscrire manuellement, en lien au prix unitaire. Exemple : La lettre « U » peut désigner des « Unités » et la lettre « H » peut désigner des « Heures ». |
|
Administration |
Afficher le montant d’administration de la distribution de base de l’onglet Fermeture. Colonne non modifiable. |
|
Administration (Fermeture) |
Afficher l’administration de la distribution modifiable de l’onglet Fermeture. Colonne non modifiable. |
|
Profit |
Afficher le montant de profit de la distribution de base de l’onglet Fermeture. Colonne non modifiable. |
|
Profit (Fermeture) |
Afficher le montant de profit de la distribution modifiable de l’onglet Fermeture. Colonne non modifiable. |
|
Ajustement |
Afficher le montant d’ajustement de la distribution de base de l’onglet Fermeture. Colonne non modifiable. |
|
Ajustement (Fermeture) |
Afficher le montant d’ajustement de la distribution modifiable de l’onglet Fermeture. Colonne non modifiable. |
|
Activité défaut |
Établir un lien entre la soumission (onglet Détail) et la structure du projet de l’onglet Activités projet. Si l’activité par défaut d’un niveau est modifiée, un message de confirmation s’affiche pour demander à l’utilisateur d’appliquer ou non le changement à tous les sous-niveaux et les éléments qu’il contient. Seules les activités de projet de type Phase ou Activité sont disponibles à la sélection ici. |
|
Ajustement ressource % |
Inscrire un pourcentage d’ajustement à appliquer aux ressources. Affecte toutes les ressources des sous-niveaux du niveau courant. |
|
Classification |
Appliquer un filtre pour afficher uniquement les éléments reliés à cette classification lors de la sélection d’items, ressources ou assemblage pour l’ajout dans l’onglet Détail d’une soumission. Par exemple, permet de réduire la liste des items aux items en fonte ou PVC. La classification peut être définie aux endroits suivants :
|
|
Scénario par défaut |
Appliquer un scénario, par défaut, à toutes les ressources reliées à un item de catalogue présent ou ajouté ultérieurement dans le niveau. Quatre scénarios par défaut sont disponibles : A, B, C, D. Le scénario M est disponible uniquement dans une soumission pour permettre à l’utilisateur d’adapter les valeurs types au projet en cours. ET il est sélectionné par défaut par maestro* lorsque l’utilisateur change manuellement le ratio de la ressource. Si, dans l’onglet Informations ou dans un niveau de l’onglet Détail, le scénario est changé manuellement de A à B, par exemple, maestro* affiche un message pour prévenir qu’il s’apprête à changer tous les scénarios A pour le scénario B aux lignes de détail. Cela signifie que tous les ratios qui ont le scénario A dans la soumission seront changés pour ceux du scénario B. Si l’utilisateur répond Ok, maestro* change les scénarios et les ratios de toutes les ressources dans tous les sous-niveaux, mais pas le scénario par défaut des sous-niveaux. En répondant Annuler, aucun changement n’est effectué. Attention! Si un scénario D a été sélectionné manuellement et que l’utilisateur change ensuite le scénario défaut du niveau de A à B, maestro* changera tous les scénarios A à B, mais conservera le scénario D qui a été entré manuellement. NOTE : Le scénario par défaut est appliqué automatiquement aux ressources attachées à des items ajoutés dans ce niveau par la suite. Il n’est toutefois pas appliqué aux sous-niveaux ajoutés. |
|
Sécurité |
Définir le niveau de sécurité par usager ou groupe d’usager, à savoir si l’utilisateur pourra ajouter ou enlever des sous-niveaux, supprimer ou modifier des lignes de détail. Colonne disponible uniquement dans un gabarit de soumission. Choix disponibles :
|
Colonnes communes aux niveaux ET aux lignes de détail (Sous-traitant, Item, Ressource, Assemblage, Sous-soumission)
|
Colonne |
Sert à |
Élément applicable |
|||||
|---|---|---|---|---|---|---|---|
|
|
Niveau |
Sous-traitant |
Item |
Ressource |
Assemblage |
Sous-soumission |
|
|
Colonne de sélection |
Sélectionner un niveau ou un sous-traitant afin de l’inclure dans le Coûtant. Attention! Les montants des niveaux et sous-traitants non sélectionnés ne seront pas inclus dans les onglets Activités projet, Fermeture et Bordereau. |
X |
X |
|
|
|
|
|
No contact |
Sélectionner un contact issu de la Gestion des contacts plutôt qu’un fournisseur (i.e. sous-traitant) issu de la Gestion des fournisseurs. IMPORTANT : Il n’est pas possible de sélectionner un fournisseur ET un contact. C’est soit un, soit l’autre. Et si l’utilisateur sélectionne un contact, il ne faut pas oublier de spécifier le Groupe et l’Activité pour cette ligne dans la soumission. |
X |
|
|
|
|
|
|
Vendant |
Afficher le vendant de la distribution de base de l’onglet Fermeture. Exclut les taxes. Colonne non modifiable. |
X |
X |
X |
X |
X |
X |
|
Vendant (Fermeture) |
Afficher le vendant de la distribution modifiable de l’onglet Fermeture. Exclut les taxes. Colonne non modifiable. |
X |
X |
X |
X |
X |
X |
|
Prix unitaire vendant matériel |
Afficher le prix unitaire vendant du matériel uniquement, séparément des ressources. Si la valeur est modifiée dans cette colonne, le changement sera reflété également dans la colonne P.U. vendant. |
X |
X |
X |
X |
X |
X |
|
P.U. vendant |
Afficher le prix unitaire vendant selon la distribution de base de l’onglet Fermeture. Exclut les taxes. Colonne modifiable uniquement pour les lignes de détail. |
X |
X |
X |
X |
X |
X |
|
P.U. vendant (Fermeture) |
Afficher le prix unitaire vendant selon la distribution modifiable de l’onglet Fermeture. Exclut les taxes. Colonne non modifiable. |
X |
X |
X |
X |
X |
X |
|
Commentaires |
Ajouter un commentaire relatif à l’élément. Il est possible d’ajouter un commentaire en double-cliquant dans la colonne. L’information n’est pas transférée. |
X |
X |
X |
X |
X |
X |
|
Nbr d’hrs |
Afficher la totalité des heures requises pour l’exécution de la tâche représentée par l’item (ex : démolition d’un mur, tronçon d’une route). NOTE : Pour les niveaux et les items auxquels des ressources sont rattachées, seules les heures des ressources dont le Type est Salaire dans la Gestion des groupes du module Projets – Maintenance, sont cumulées dans cette colonne. Exemple : Si l’équipe prévue pour installer l’item X est composée de deux hommes et que l’équipe doit travailler pendant 5 heures (Quantité) pour cette tâche, le Nbr d’hrs de l’item sera de 10. |
X |
|
X |
X |
|
|
|
Nbr d’hrs arrondi |
Ajuster manuellement le nombre d’heures sur les lignes d’items auxquels des ressources sont rattachées. OU Afficher le nombre d’heures final que contient un niveau. OU Afficher le nombre d’heures final d’une ressource puisque différent de la Quantité si elle comporte plus d’une ressource. NOTE : Par défaut, la valeur apparaissant dans cette colonne est la même que celle affichée dans la colonne Nbr d’hrs. Elle varie en fonction de la valeur de la colonne Nbr de ressources. Attention! La seule façon de retrouver la valeur d’origine (i.e. Nbr d’hrs) est d’effacer la valeur et d’appuyer sur la touche Entrée du clavier. |
X |
|
X |
X |
|
|
|
Nbr d’hrs chantier |
Afficher le nombre d’heures requises par l’équipe pour exécuter la tâche de l’item auquel la ressource est attachée. Représente la durée de la tâche dans l’échéancier. Le nombre d’heures affiché représente les heures travaillées par l’équipe, sans tenir compte du nombre de ressources qui composent l’équipe. NOTE : Actuellement, la valeur indiquée dans ce champ est la même que dans la colonne Quantité. Calcul effectué : Nbr d’hrs chantier = Quantité * Nbr d’hrs Exemple : Si l’équipe prévue pour installer l’item X est composée de deux hommes et que l’équipe doit travailler pendant 5 heures (Quantité) pour cette tâche, le Nbr d’hrs chantier de l’item sera de 5. |
X |
|
X |
X |
|
|
|
Nbr d’hrs chantier arrondi |
Afficher le nombre d’heures chantier en fonction du Nbr d’hrs arrondi. Calcul effectué : Nbr d’hrs chantier arrondi = Quantité * Nbr d’hrs arrondi |
X |
|
X |
X |
|
|
|
Coût - Salaires |
Afficher la somme du Coûtant des éléments qui sont liés au groupe de dépenses Salaires identifié dans la colonne Groupe. |
X |
X |
X |
X |
X |
X |
|
Coût - Matériaux |
Afficher la somme du Coûtant des éléments qui sont liés au groupe de dépenses Matériaux identifié dans la colonne Groupe. |
X |
X |
X |
X |
X |
X |
|
Coût – Sous-traitants |
Afficher la somme du Coûtant des éléments qui sont liés au groupe de dépenses Sous-traitant identifié dans la colonne Groupe. |
X |
X |
X |
X |
X |
X |
|
Coût - Équipements |
Afficher la somme du Coûtant des éléments qui sont liés au groupe de dépenses Équipements identifié dans la colonne Groupe. |
X |
X |
X |
X |
X |
X |
|
Coût - Divers |
Afficher la somme du Coûtant des éléments qui sont liés au groupe de dépenses Divers identifié dans la colonne Groupe. |
X |
X |
X |
X |
X |
X |
|
Code présentation |
Afficher le code de présentation lié à l’item si un bordereau de soumission avait été créé dans le Mode de présentation (option qui a été remplacée par l’onglet Bordereau). |
X |
X |
X |
X |
X |
X |
|
Réglementé/BDSQ |
Indiquer, à titre d’informatif, si l’élément est assujetti aux règles du BSDQ. Cette information n’affecte pas la soumission et peut être imprimée sur des formulaires personnalisés. |
X |
X |
X |
X |
X |
X |
Colonnes propres aux lignes de détail seulement
|
Colonne |
Sert à |
Élément applicable |
||||
|---|---|---|---|---|---|---|
|
|
Sous-traitant |
Item |
Ressource |
Assemblage |
Sous-soumission |
|
|
Type |
Identifier le type de ligne de détail (item, ressource main-d’œuvre, ressource équipement, ressource autre, assemblage, sous-traitant ou sous-soumission). NOTE : Dans le cas où le type est un item et que l’utilisateur utilise l’option Importer des éléments d’une autre soumission du menu Outils, une icône d’étoile ou d’approvisionnement apparaît. L’étoile indique que le Mode de gestion des coûts de l’item n’est pas Coût moyen. L’icône d’approvisionnement indique que le Mode de gestion des coûts de l’item est Coût moyen. Colonne non modifiable. |
X |
X |
X |
X |
X |
|
Code du lot |
Entrer ou sélectionner un code de lot valide dans l’onglet Transfert Item. Par défaut, tout item ajouté dans la soumission a le code du lot défaut. Il est possible de changer le code de lot d’un item dans l’onglet Détail ou dans l’onglet Transfert d’items. |
|
X |
|
|
|
|
Code |
Entrer ou sélectionner le code de l’élément (niveau, item, ressource, sous-traitant, assemblage, sous-soumission). OU Codifier des items créés localement. NOTE POUR LES ITEMS : Dans une soumission, il est possible de créer un item local. En inscrivant un code inexistant pour un item, maestro* peut afficher un message de confirmation pour créer un nouvel item local et ainsi l’ajouter au Catalogue local, tout dépendant de la configuration choisie dans la section Changement local de la description d’un item à coût variable de l’onglet Divers de l’icône Configuration de la soumission. Le code est alors automatiquement précédé d’un « ! ». Au transfert de la soumission, ces items sont transférables en Ressources par projet, Réquisition ou Commandes avec catalogue. NOTE : Il est possible de créer un item local sans code dans un gabarit de soumission. |
|
X |
X |
X |
X |
|
Description |
Décrire des éléments de la soumission. Par défaut, maestro* affiche les descriptions en provenance de : Colonne non modifiable pour les items à coût moyen, ressources, assemblages et sous-soumission. NOTE POUR LES ITEMS : Modifiable si le Mode de gestion des coûts de la Gestion du catalogue est à Coût variable pour l’item courant ou si l’item a été créé localement dans la soumission. La modification de la description d’un item dans la soumission n’affecte pas la description définie par défaut dans la Gestion du catalogue. Description provenant de la Gestion du catalogue et pouvant varier en fonction de l’activation du champ Intégration avec l’approvisionnement disponible sous l’arborescence Soumissions de l’option Configurations générales – Projets. Par défaut, maestro* affiche la description définie dans la Gestion du catalogue selon la hiérarchie suivante :
Description définie dans le champ Description soumission de l’onglet Divers de la Gestion du catalogue ; Si la description précédente est vide, maestro* affiche la concaténation des trois lignes de description de l’item. Si la configuration Intégration avec l’approvisionnement est activée, la description est limitée à 40 caractères et n’affiche que la description 1 de la Gestion du catalogue sans tenir compte de la description définie dans le champ Description soumission de l’onglet Divers de la Gestion du catalogue. |
|
X |
X |
X |
X |
|
Description additionnelle |
Afficher le contenu des deuxièmes et troisièmes lignes du champ Desc. Française de la Gestion du catalogue. Colonne disponible uniquement si le champ Intégration avec l’approvisionnement est coché. NOTE : Ce champ est disponible via l’option Configurations générales – Projets – Soumissions. Colonne non modifiable. |
|
X |
|
|
|
|
Nbr de ressources |
Afficher le nombre de personnes défini dans la ressource. Exemple : Pour une équipe de 2 hommes, le Nombre de ressources affiché est 2. Colonne non modifiable. |
|
|
X |
|
|
|
Quantité |
Entrer ou afficher la quantité requise de l’élément. Les variables de base disponibles par défaut, pour les lignes de détail uniquement, sont : Qté_Module, <TOTAL_COUTANT>, <TOTAL_VENDANT>, <COUTANT_ACTIVITE>, <COUTANT_PHASE>, <COUTANT_SECTION>, <COUTANT_DIVISION>, <QTE_ACTIVITE>, <QTE_PHASE>, <QTE_SECTION>, <QTE_DIVISION> NOTE : Une quantité affichée en gras indique que la quantité est le résultat d’une formule de calcul. Un clic dans la colonne permet voir la formule utilisée. Consulter la rubrique d’aide intitulée Créer des variables et programmer des formules de calcul pour en savoir davantage. NOTE POUR LES ITEMS : La quantité utilisée est transférée au module d’approvisionnement (Ressources par projet, Réquisition ou Commande avec catalogue). NOTE POUR LES RESSOURCES : Si formée d’une équipe (plus d’une ressource), la quantité représente le nombre d’heures que l’équipe devra travailler pour réaliser l’ouvrage en lien. NOTE POUR LES ASSEMBLAGES : Une fois dans la soumission, la Quantité est le résultat de la Quantité à produire divisée par la Capacité de production. |
X |
X |
X |
X |
X |
|
Coût unitaire matériel |
Afficher le coût unitaire du matériel uniquement, séparément des ressources. Si la valeur est modifiée dans cette colonne, le changement sera reflété également dans la colonne P.U. coûtant. |
X |
X |
X |
X |
X |
|
P.U. coûtant |
Entrer ou afficher le prix unitaire coûtant de l’élément. Colonne non modifiable pour les assemblages et sous-soumissions. |
X |
X |
X |
X |
X |
|
Coûtant |
Afficher le résultat de la quantité multipliée par le prix unitaire coûtant. Colonne non modifiable. |
X |
X |
X |
X |
X |
|
Unité inv. |
Afficher l’unité de mesure des éléments suivants : Colonne non modifiable.
|
|
X |
X |
X |
|
|
Activité |
Lier les éléments de l’onglet Détail à l’onglet Activités projet pour la création du budget dans la Gestion des projets au transfert de la soumission si le contrat est obtenu. Seules les activités de projet de type Phase ou Activité sont disponibles à la sélection ici. |
X |
X |
X |
X |
X |
|
Groupe |
Afficher ou sélectionner le groupe de dépenses lié à l’élément. NOTE : Cette valeur est généralement spécifiée dans la Gestion du catalogue, la Gestion des ressources et la Gestion des fournisseurs afin que l’estimateur n’ait pas à la faire à chaque soumission. Il est, par exemple, utile de pouvoir le faire dans une soumission pour les items créés localement dans la soumission. |
X |
X |
X |
X |
X |
|
Taxe achat |
Sélectionner des codes de taxes et appliquer le montant de taxes sur le prix coûtant. Les codes de taxes disponibles sont ceux provenant de la Gestion d’utilisation des codes de taxes ou de la Gestion des codes de taxes. Colonne disponible uniquement si le Type de construction est Temps et matériel dans l’onglet Informations de la soumission. |
|
X |
|
|
|
|
Taxe de vente |
Sélectionner des codes de taxes et appliquer le montant de taxes sur le prix vendant. Colonne disponible uniquement si le Type de construction est Temps et matériel dans l’onglet Informations de la soumission. |
|
X |
|
|
|
|
Unité |
Afficher le facteur de conversion des unités de la soumission (inventaire) versus ceux du fournisseur, pour les items de catalogue. Ce facteur est défini dans la section Unités de la Gestion du catalogue. Colonne non modifiable. |
|
X |
|
|
|
|
Code fabricant |
Afficher le code du fabricant défini dans la section Identification de la Gestion du catalogue pour l’item. |
|
X |
|
|
|
|
Identification |
Entrer un numéro de série pour un équipement par exemple, un outil ou un matériau. N’affecte pas le reste de la soumission. Cette information est envoyée aux ressources par projet, réquisitions ou commandes selon le cas lors du transfert de la soumission. |
|
X |
|
|
|
|
No réservation |
Entrer un numéro de réservation de l’item dans l’inventaire (alphanumérique). N’affecte pas le reste de la soumission. Cette information est envoyée aux ressources par projet, réquisitions ou commandes avec catalogue selon le cas lors du transfert de la soumission. |
|
X |
|
|
|
|
Caractéristique |
Sélectionner un code alphanumérique issu de la Gestion des caractéristiques. N’affecte pas le reste de la soumission. Cette information est envoyée aux ressources par projet, réquisitions ou commandes avec catalogue selon le cas lors du transfert de la soumission. Exemple : Peut être une couleur, un état (ex. : en commande), un degré d’importance, le délai pour la fabrication une fois la commande passée, etc. |
|
X |
|
|
|
|
Ajustement qté ressource (%) |
Entrer un pourcentage d’ajustement à appliquer à la Quantité des ressources. Exemple : Si Quantité = 300 heures Ajustement qté ressource (%) = 10 % Quantité ajustée = 330 heures |
|
|
X |
|
|
|
Quantité ajustée |
Afficher la quantité ajustée pour les ressources lorsqu’un pourcentage d’ajustement a été entré dans la colonne Ajustement qté ressource (%) ou via l’onglet Ressources. Colonne non modifiable. |
|
|
X |
|
|
|
Quantités de l’assemblage |
Entrer la quantité de l’assemblage selon l’unité de mesure définie dans la colonne Unité inv. |
|
|
|
X |
|
|
Quantité à produire |
Entrer la quantité totale de l’assemblage complet à produire (assemblages seulement). Exemple : Si l’assemblage représente tout le matériel, la main-d’œuvre et les équipements requis pour exécuter 1 mètre d’une tranchée d’excavation et qu’on doit produire 100 mètres au total dans le projet, alors la Quantité à produire = 100 et la Quantité = 1. |
|
|
|
X |
|
|
Capacité de production |
Représenter la vitesse à laquelle une partie de l’ouvrage peut être exécutée (assemblages seulement). Exemple : Le temps d’une équipe pour installer 1 mètre d’une conduite d’aqueduc est de 10 minutes donc la Capacité de production est de 6 feuilles par heure, soit le résultat du calcul suivant : 1fl / (10min/fl / 60min/hre) = 6 fls/hre. |
|
|
|
X |
|
|
Description longue |
Préciser certains détails en lien au matériau (ex : modèle, marque, dimensions) ou à la portée de l’ouvrage (ex : pour sous-traitant) par exemple. Pour les items, cette description est transférée dans la colonne Description longue de l’onglet Détail des ressources par projet, réquisitions ou commandes avec catalogue. Pour les ressources, assemblages et sous-soumissions, cette description peut être utilisée dans les formulaires. Pour les sous-traitants, l’information est transférée dans le sous-onglet Détails de l’onglet Contrat original de l’option Contrat sous-traitance du module Achat et approvisionnement – Achats et approvisionnement. |
X |
X |
X |
X |
X |
|
Nom |
Identifier le nom du sous-traitant. Colonne non modifiable. |
X |
|
|
|
|
|
Scénario |
Afficher ou sélectionner le scénario à utiliser pour les ressources attachées à un item de catalogue. NOTE : Maestro* assigne le scénario par défaut défini dans l’onglet Informations de la soumission si aucun autre scénario n’a été défini dans les niveaux ou manuellement par ligne de détail. NOTE : Scénarios disponibles pour les niveaux et ressources attachées à un item : A, B, C, D. Scénario supplémentaire disponible uniquement pour les ressources attachées à un item afin d’adapter les données types au projet courant : M. NOTE : Le scénario M est assigné automatiquement par maestro* lorsque le ratio est modifié manuellement. Ce dernier ne sera jamais affecté par des changements de scénarios réalisés dans les niveaux et/ou à partir de l’onglet Informations. |
|
|
X |
|
|
|
Ratio |
Afficher ou entrer la capacité de production de la ressource pour une quantité de l’item auquel elle est rattachée. Colonne disponible uniquement pour les ressources attachées à un item de catalogue. Exemple : Quantité d’une ressource ayant un ratio de 1.5 est de 15 si affecté à un item dont la quantité est de 10. Maestro* applique le ratio en fonction du Scénario, selon la priorité de lecture suivante :
|
|
|
X |
|
|
|
Sécurité |
Définir le niveau de sécurité par usager ou groupe d’usager, à savoir si l’utilisateur pourra supprimer ou modifier des lignes de détail. Colonne disponible uniquement dans un gabarit de soumission. Choix disponibles :
|
X |
X |
X |
X |
X |
|
Nom du fournisseur |
Afficher le nom complet du contact principal du fournisseur. Afin que celui-ci soit affiché, il doit être configuré dans la Gestion des fournisseurs, icône Gestion de Contacts. NOTE : Cette information est affichée à titre informatif seulement. |
X |
|
|
|
|