Rembourser une dépense à un employé
OBJECTIF
L’un de vos employés paie personnellement des frais de stationnement pour se rendre chez un client ou invite un client à dîner, mais il ne possède pas de carte de crédit de l’entreprise. Vous devez donc lui rembourser ces frais encourus au nom de la compagnie.
Il existe plusieurs façons de traiter un remboursement de dépense dans maestro*, voici les deux méthodes les plus utilisées.
Les coûts sont imputés aux projets dans les deux cas.
|
Méthode |
Avantages et limitations de la méthode utilisée |
|---|---|
|
Les avantages d’entrer une prime par l’entrée des heures sont :
Les limitations de la méthode sont :
|
|
|
L’avantage d’utiliser l’achat de projet est de permettre d’ajuster les montants de taxes, si nécessaire. Limitation Oblige de traiter l’employé comme étant un fournisseur. |
PROCÉDURE
Méthode 1 : Rembourser un employé à l’aide d’une prime entrée à partir de l’entrée des heures
Cette méthode est la plus simple, elle implique que l’employé remet ses dépenses à même sa feuille de temps. Si vous devez rembourser plusieurs dépenses, il est recommandé d’utiliser la méthode 2.
|
L’utilisation de prime implique que celle-ci sera affichée sur le talon de paie. |
À titre d’exemple, si un employé a payé des frais de stationnement (20$) pour se rendre chez un client au Centre-ville et que l’employé invite le client à dîner (frais de repas de 75 $).
On pourra lire sur son talon de paie :
- Frais de stationnement (20 $)
- Frais de repas (75 $)
Étape 1 : Configuration des primes avant d’effectuer le remboursement de dépenses
Que ce soit pour des frais de stationnement ou pour un remboursement des frais de repas, les taxes à récupérer ne sont pas les mêmes. Au Québec, dans le cas des frais de représentation, il est possible de récupérer 50 % des taxes payées et dans le cas d’un stationnement, 100 % des taxes payées peuvent être récupérées.
|
Veuillez consulter les différents sites gouvernementaux de votre province afin de valider les règles fiscales reliées aux taxes d’achats. |
Dans ce contexte, vous devez obligatoirement créer deux codes de primes avec des taux de taxes différents afin de récupérer adéquatement vos taxes.
- À partir de la fenêtre principale de maestro*, dans le menu de gauche, cliquer le module Gestion du temps, puis Maintenance.
- Dans la section de droite, dans le groupe Paie cliquer sur Gestion des primes/déductions. La fenêtre Gestion des primes/déductions apparaît.
- À titre d’exemple, créer une prime pour les frais de stationnement dont les taxes sont incluses et sont récupérables à 100 %.
Les codes de taxes devront être entrés dans le champ Taxe projet puisque la prime sera entrée à partir de l’entrée des heures projets. Pour de plus amples informations sur la création d’un code de taxes, veuillez consulter la rubrique d’aide concernant la Configuration des codes de taxes.
Il est important de ne pas entrer des codes de taxes aux deux endroits (Code de taxe ou Taxe projet), car ils seront récupérées en double.

Et une autre prime représentant les frais de représentation dont les taxes sont récupérables à 50 %.
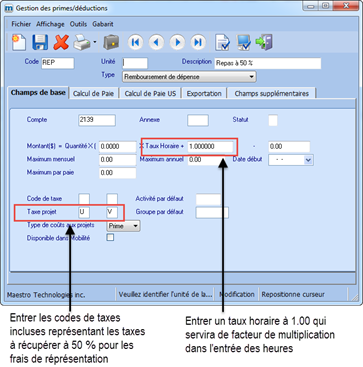
Étape 2 : Entrer les dépenses à partir de l’entrée des heures
Si l’employé vous remet ses reçus de dépenses avec sa feuille de temps, il est recommandé d’entrer ceux-ci lors de l’entrée des heures.
- À partir de la fenêtre principale de maestro*, dans le menu de gauche, cliquer le module Gestion du temps, puis Temps sur projet.
- Dans la section de droite, dans le groupe Fonction, cliquer sur Heures. La fenêtre Heures apparaît.
- Entrer les heures de l’employé et sur les lignes suivantes, inscrire les primes à rembourser à l’employé. Dans l’exemple ci-dessous, les primes REP et PARK sont utilisées.
Inscrire le montant total à rembourser (taxes incluses) dans la colonne Heures.
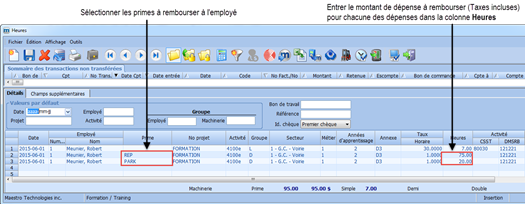
- Cliquer sur Enregistrer, puis transférer les heures.
Les primes seront transférées dans le module de paie lors de l’étape Compilation et lecture des heures projets.
- Poursuivre le traitement de la paie normalement.
Lors de l’impression du chèque de paie, les dépenses remboursées apparaîtront sur le talon de paie.
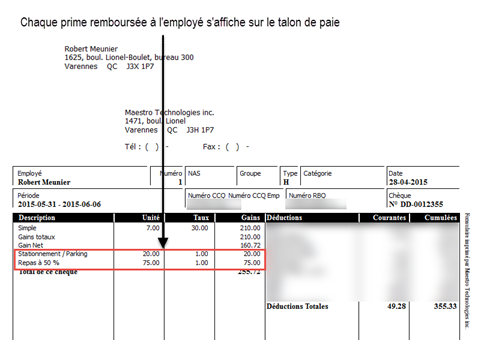
Si le mode de traitement des heures est balancé, les taxes seront comptabilisées à l’étape de la Comptabilisation des BM et seulement au moment où l’utilisateur répondra OUI à la question Voulez-vous comptabiliser ces montants ?
Sinon, les taxes seront comptabilisées, lors de la paie, à l’étape du Transfert à la comptabilité.
Méthode 2 : Rembourser des dépenses à un employé en lui remettant un chèque ou en effectuant un paiement direct fournisseur
Cette méthode consiste, à l’aide d’un rapport de dépenses détaillé, d’entrer les différentes dépenses engendrées par un employé dans différents projets (administratif ou autres) à l’aide d’un achat de projet.
|
Pour entrer un achat de projet, il est nécessaire d’avoir un fournisseur. |
En utilisant cette méthode, un chèque est remis à l’employé. Si le module Paiement direct des fournisseurs est installé, il est également possible d’effectuer un paiement direct à l’employé, mais dans ce cas, une fiche fournisseur doit obligatoirement être créée pour chaque employé.
Étape 1 : Créer un fournisseur
|
Généralement, une fiche fournisseur est créée pour chacun des employés pour lequel la compagnie rembourse des dépenses. Une autre alternative est de créer un seul fournisseur DIVERS et de sélectionner l’adresse lors de l’entrée de l’achat de projet. |
Créer une fiche fournisseur
- À partir de la fenêtre principale de maestro*, dans le menu de gauche, cliquer le module Achat et approvisionnement, puis Maintenance.
- Dans la section de droite, dans le groupe Fournisseurs, cliquer sur Gestion des fournisseurs. La fenêtre Gestion des fournisseurs apparaît.
- Compléter les informations en portant une attention particulière au tableau ci-dessous en fonction du fournisseur créé :
Fournisseur représentant
Onglets ou sections à compléter
Notes
Un employé
Onglet Champs de base
- Adresse
Onglet Paiement direct (facultatif)
Pour chaque employé, créer une fiche distincte. (voir Figure 5 – Fiche fournisseur représentant un employé)
Compléter l’onglet Paiement direct si vous voulez effectuer le paiement direct des fournisseurs.
Différents employés
Aucune section à compléter
Créer un fournisseur DIVERS représentant plusieurs employés en entrant les informations suivantes :
- Code et description seulement.
L’adresse de l’employé sera indiquée lors de l’entrée de l’achat.
Vous devez identifier le fournisseur DIVERS dans les configurations diverses afin d’afficher, dans l’achat de projet, la fenêtre de sélection d’adresse. Pour la procédure à suivre, consulter l’annexe.
Dans ce contexte, il est impossible d’effectuer un paiement direct des fournisseurs.
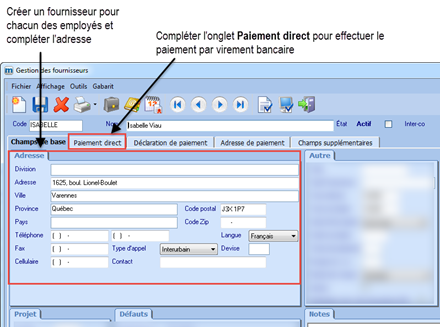
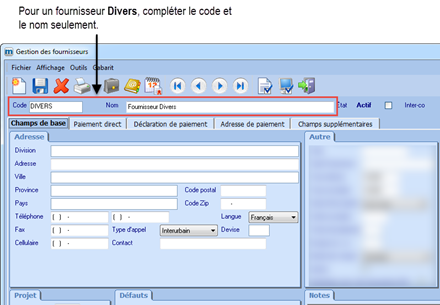
- Cliquer sur Enregistrer.
Étape 2 : Entrer les dépenses à rembourser à l’employé à partir de l’achat de projet
En entrant les dépenses à partir de l’achat de projet, il sera nécesaire de sélectionner manuellement les codes de taxes à récupérer.
Entrer un achat de projet
- À partir de la fenêtre principale de maestro*, dans le menu de gauche, cliquer le module Achat et approvisionnement, puis Achat et approvisionnement.
- Dans la section de droite, dans le groupe Achats, cliquer sur Achat de projet. La fenêtre Achat de projet apparaît.
- Entrer l’achat de projet, en portant une attention particulière aux informations suivantes :
Champ
Action
Note
Fournisseur
Sélectionner le fournisseur représentant l’employé ou le fournisseur Divers.
En sélectionnant le fournisseur Divers, une fenêtre intitulée Adresse apparaît.
Sélectionner une adresse existante à l’aide de l’icône Recherche ou entrer manuellement le nom et l’adresse de l’employé.
Déb. immédiat
Sélectionner Oui pour émettre un chèque immédiatement.
Un chèque sera émis suite au transfert de l’achat.
Montant
Entrer le montant de la dépense.
Attention d’entrer le montant taxes incluses, si les taxes sélectionnées sont incluses.
Le montant de dépense affiché dans les projets n’inclut pas les taxes.
Taxe 1 et
Taxe 2
Sélectionner les taxes applicables.
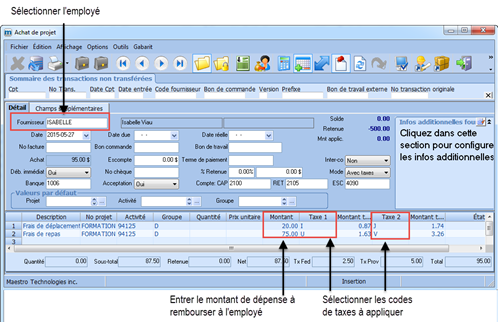
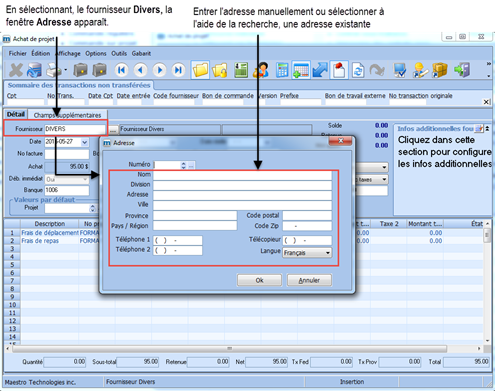
Pour obtenir des informations supplémentaires sur les différents champs de cette option, veuillez consulter l’aide (F1) sur l’Achat de projet.
- Transférer l’achat de projet et poursuivre le traitement de l’achat jusqu’à l’émission du paiement.
Si le champ Déb. immédiat était à OUI, veuillez imprimer le chèque. Sinon, vous devez préparer le paiement à partir de l’option Déboursé par fournisseur.
Voir aussi
- Gestion des primes/déductions
- Heures
- Comptabilisation des BM
- Gestion des fournisseurs
- Achat de projet
- Configurations diverses
ANNEXE
Activation du fournisseur DIVERS
Cette configuration est requise lorsqu’un fournisseur divers est utilisé dans les achats de projet. En identifiant le fournisseur DIVERS dans les Configurations diverses du module Achat et approvisionnement, cela indique à maestro* de faire apparaître une fenêtre de sélection d’adresse lorsque le fournisseur divers est sélectionné.
Identifier le fournisseur divers
- À partir de la fenêtre principale de maestro*, dans le menu de gauche, cliquer le module Achat et approvisionnement, puis Maintenance.
- Dans la section de droite, dans le groupe Fournisseurs, cliquer sur Configurations diverses. La fenêtre Configurations diverses apparaît.
- Dans le menu de gauche, cliquer Achats.
- Sous la section Achats, identifier le fournisseur divers.
- Cliquer sur Enregistrer, puis Quitter l’option.