Fonctionnement de l'analyse dynamique vectorielle
OBJECTIF
L’analyse dynamique vectorielle permet d’analyser les données de maestro*, de façon rapide et facile, sous forme de tableau croisé dynamique ou de graphique.
PROCÉDURE
Analyser des données à l’aide de l’analyse dynamique vectorielle
- Consulter les différents outils de contrôle :
Ces outils permettent d’effectuer les opérations de rappel, d’enregistrement, de suppression, d’exportation, d’importation et d’impression.

- L’icône Afficher ou cacher les champs disponibles permet d’afficher ou de masquer les champs disponibles pour l’analyse.
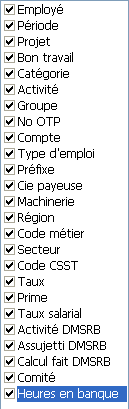
Lorsque le choix est fait, cliquer sur Accepter.
- Le champ Modèle permet de donner un nom à un format d’affichage créé par l’utilisateur et l’icône Enregistrer ce modèle permet de le conserver.
Un modèle enregistré affiche la définition des colonnes et la langue dans laquelle le modèle a été enregistré seulement.
Un modèle peut être disponible à tous les usagers ou seulement à celui qui l’a créé. Le système demande si un partage est désiré.
- L’icône Supprimer ce modèle permet d’effacer un modèle contenu dans la liste.
- L’icône Champs calculés permet d’accéder à un écran de configuration permettant de configurer de nouveaux champs à partir des champs disponibles.
Seuls les champs de type Nombre peuvent être calculés.
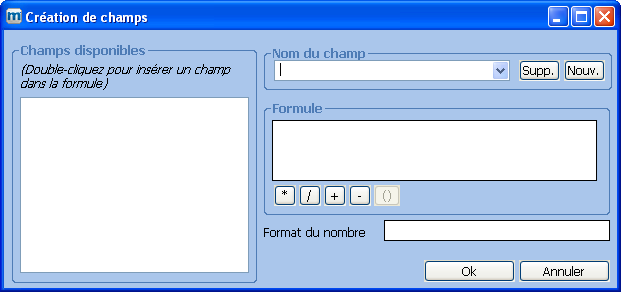
- L’icône Définitions des totaux permet de définir la façon dont les totaux de chaque section seront calculés.

- L’icône Transférer dans Excel permet de transférer les données affichées vers Excel. Les données sont transférées selon les configurations d’affichage en vigueur.
- L’icône Visualiser les données en mode graphique permet de modifier l’affichage pour visualiser les données dans un graphique.
- L’icône Configuration du rapport donne accès à des configurations d’impression qui permettent de créer l’en-tête qui sera imprimé sur le rapport.
- Les icônes Importer le format d’affichage et Exporter le format d’affichage permettent d’importer ou d’exporter les formats d’analyse.
- L’icône Aperçu avant impression permet de visualiser le rapport à l’écran avant son impression.
- L’icône Imprimer ce modèle permet d’imprimer l’analyse affichée à l’écran.
- L’icône Afficher ou cacher les champs de données disponibles permet d’afficher ou de masquer la liste des champs d’analyse disponibles.
- Déplacer les champs disponibles en fonction des besoins particuliers.

Ces champs sont disponibles pour trois fonctions :
- Être utilisés comme champ de regroupement en les glissant dans le tableau à l’endroit voulu.
Pour positionner un champ, aller sur le champ désiré et cliquer sur le bouton de gauche de la souris en le maintenant enfoncé. Glisser le champ à l’endroit désiré; des flèches indiquent l’endroit où le champ sera positionné. Relâcher le bouton afin de libérer le champ.
- Pour appliquer un filtre.
Pour créer un filtre, cliquer sur la flèche située à droite du champ sur lequel un filtre doit être appliqué.

- Le + permet de cocher tous les choix en un seul clic.
- Le – permet de décocher tous les choix en un seul clic.
- Le * permet une inversion des choix en un seul clic.
- Le √ confirme les choix
- Le X annule l’opération.
- Être utilisé comme un champ de page (par exemple Projet). Cette section se situe au-dessous des champs disponibles.

Ces champs permettent de séparer les champs d’analyse en différentes parties. Il est possible de placer plusieurs champs dans cette section. Les données seront regroupées selon l’ordre des champs choisis.
- Déterminer l’affichage des données en fonction des besoins particuliers.
Ces champs forment la structure de l’analyse. En les déplaçant, la façon de voir les données change.
Il est possible d’obtenir des totaux sur n’importe quel regroupement.
Chaque section peut être résumée en cliquant sur le – situé à gauche de chaque item.

- Afficher les champs d’analyse en fonction des besoins particuliers.
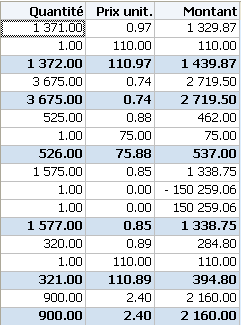
Pour positionner un champ, aller sur le champ désiré et cliquer sur le bouton de gauche de la souris en le maintenant enfoncé. Glisser le champ à l’endroit désiré; des flèches indiquent l’endroit où le champ sera positionné. Relâcher le bouton afin de libérer le champ.
- Cliquer sur le bouton droit de la souris sur une zone bleue afin d’effectuer certaines opérations.
Champ
Description
Activité
Représente la section courante et change selon la colonne où est positionné le curseur.
Définition des totaux
Permet de changer la configuration des lignes de total.
Cacher les totaux de cette section
Permet de ne pas afficher les totaux de la section.
Cacher tous les totaux et Afficher tous les totaux
Permet de ne pas afficher ou d’afficher les totaux de toutes les sections.
Insérer des colonnes calculées
Permet de créer de nouveaux champs d’analyse.
Aperçu avant impression
Permet de visualiser le résultat avant l’impression.
Voir aussi