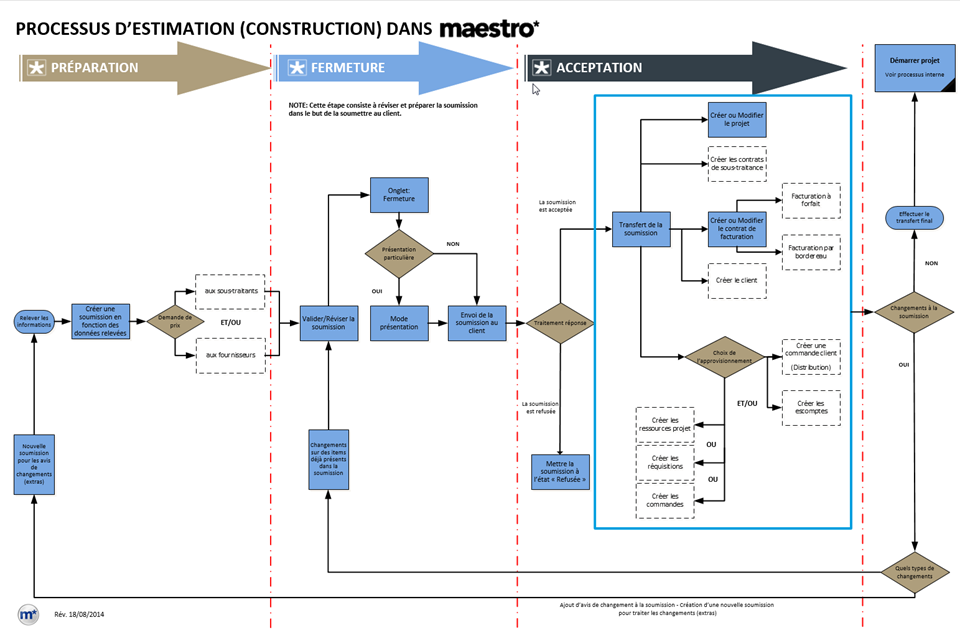Envoyer une demande de prix aux fournisseurs
OBJECTIF
Cette fonctionnalité est l’une des étapes complémentaires à la préparation d’une soumission afin d’obtenir des prix auprès de fournisseurs pour des matériaux (en lot ou non).
Cette fonctionnalité est accessible sous l'icône « Envoyer les demandes de prix aux fournisseurs » disponible à partir des options Soumissions et Soumissions - Mode avancé pour les soumissions de type Construction seulement.
prérequis
![]() DIAGRAMME - PROCESSUS D’ESTIMATION
DIAGRAMME - PROCESSUS D’ESTIMATION
Sommaire
- Accéder à la fenêtre de demande de prix aux fournisseurs
- Identifier la demande de prix
- Identifier les matériaux - Onglet Items
- Préciser à qui sera envoyée la demande - Onglet Contacts
- Enregistrer la demande de prix
- Envoyer la demande de prix
- Réception des prix fournisseurs
éTAPES
|
Avant d’être en mesure d’envoyer une demande de prix à un fournisseur, l’utilisateur doit avoir préalablement créé une soumission avec des matériaux dans l’onglet Détail. |
Accéder à la fenêtre de demande de prix aux fournisseurs
- Dans la fenêtre d’une soumission, cliquer sur l’icône Envoyer les demandes de prix aux fournisseurs. L’écran se divise en trois sections distinctes :
Identifier la demande de prix
- Identifier la demande de prix en lui attribuant un code représentatif dans le champ No lot.
Ce code peut être alphanumérique, mais les caractères spéciaux tels que l’étoile « * », la virgule « , », le dièse « # » et les deux points « : » ne sont pas supportés.
Si l’utilisateur ne définit pas manuellement ce code, le système attribuera un numéro de compteur automatiquement lors de la sauvegarde du lot. Aucune configuration n’est requise pour le compteur.
- Compléter le champ Description lot afin de donner brièvement une description pour identifier la demande de prix.
- Choisir le formulaire représentant la demande de prix à envoyer aux fournisseurs, dans le champ Formulaire.
Le formulaire Défaut sera choisi par le système en fonction de la hiérarchie de lecture suivante :
- Si un formulaire autre que Défaut est identifié dans le champ Formulaire de demande de prix fournisseur de l’arborescence Projets / Soumissions des Configurations générales;
- Si aucun formulaire n’est identifié dans l’arborescence Projets / Soumissions des Configurations générales, le système utilisera le formulaire standard fourni par Maestro, soit le JCSOURFQSUP.STD – Demande de prix fournisseurs.
Il est possible d’accéder à la fenêtre de Configuration des formulaires, en cliquant sur l’icône
, afin de modifier le formulaire à utiliser.
Identifier les matériaux - Onglet Items
L’onglet Items permet de créer des lots de matériaux pour la demande de prix aux fournisseurs.
- Ajouter des matériaux pour lesquels un prix est requis à l’aide de l’icône Ajouter des items au lot. Les matériaux qui seront affichés seront ceux qui ont été établis dans la soumission et qui correspondent aux critères suivants :
- Une quantité a été définie pour ces matériaux;
- Les matériaux doivent être présents dans un niveau (division, section, phase, activité) qui est actif (coché) dans l’onglet Détail de la soumission;
- Le type d’item spécifié dans la Gestion du catalogue doit correspondre à l’un des types d’items sélectionnés dans le champ Types d’items à inclure pour la création des ressources, réquisitions et commandes.
Cette configuration est accessible via les configurations générales sous la section projets / soumissions.
Dans la fenêtre Ajouter des items au lot, il est possible de configurer la section Filtres additionnels pour les items de catalogue via l’icône
afin de faciliter la recherche des items dans la liste.
- Cocher les matériaux qui nécessitent une demande de prix puis appuyer sur l’icône Accepter lorsque la sélection est terminée afin de revenir à l’écran Demande de prix fournisseur.
Préciser à qui sera envoyée la demande - Onglet Contacts
L’onglet Contacts permet de lister les contacts auxquels les demandes de prix pour le lot de matériaux, listés dans le volet Items, seront envoyées.
|
|
Les contacts doivent être préalablement créés dans la Gestion de contacts. |
Il existe deux méthodes pour effectuer la sélection de contacts :
- La première méthode consiste à ajouter les contacts des fournisseurs individuellement à l’aide de l’icône Ajouter des contacts au lot.
Sélectionner les contacts à l'aide du SHIFT+CLIC ou CTRL+CLIC afin de sélectionner plusieurs contacts à la fois. Puis, cliquer sur Ok pour accepter la sélection.
- La deuxième méthode consiste à sélectionner une liste de distribution. Pour éviter d’entrer les contacts de tous les fournisseurs à chaque demande de prix du même type, il est possible d’utiliser une liste de distribution générale ou une liste de distribution personnalisée à la soumission à l’aide de l’icône Ajouter des contacts provenant d’une liste de distribution.
Pour sélectionner une liste de distribution, sélectionner la liste puis appuyer sur le bouton Sélectionner.
Pour créer des listes de distribution, cliquez sur l’icône Nouveau si votre niveau de sécurité le permet. Pour obtenir de plus amples informations sur les listes de distribution, consulter la rubrique Listes de distribution.
Tous les contacts de la liste de distribution seront affichés dans la section Contacts.
Il est possible de retirer unitairement des fournisseurs de cette liste à l’aide de l’icône Enlever lecontact.
Enregistrer la demande de prix
- Cliquer sur l’icône Enregistrer (F12). La demande de prix apparaîtra dans la liste de la section Lot de demandes de prix non envoyées.
Envoyer la demande de prix
- Sélectionner la demande de prix à envoyer dans la section Lot de demandes de prix non envoyées.
Un courriel général est envoyé pour l’ensemble des fournisseurs inclus dans un lot. Pour personnaliser l’envoi, il suffit de traiter les fournisseurs individuellement et de les sauvegarder un lot à la fois. Si plusieurs lots ont été sauvegardés, lors de la sélection d’un lot, le système va traiter tous les lots en même temps et enverra le même courriel à tous.
L’envoi des demandes de prix enverra tous les lots de la section Lot de demandes de prix non envoyés avec le même courriel, le cas échéant. Pour envoyer des demandes de prix avec des messages différents, il faut refaire le processus complet jusqu’à la fin à chaque demande de prix qui requiert un message différent à l’envoi.
- Cliquer sur l’icône Expédier les lots.
- Le Visualiseur de rapport Maestro s’affiche avec un aperçu des demandes de prix. À partir de cet écran, cliquez sur l’icône Envoyer à tous les destinataires.
Ne pas confondre avec l’icône Expédier un message (voir figure 12, encadré en bleu) qui est réservé pour envoyer l’ensemble des documents affichés à l'écran. Cette fonction est généralement réservée pour envoyer des documents à l’interne.
- La fenêtre Expédier un message s’ouvrira.
Les contacts sélectionnés à l’étape 4 apparaîtront automatiquement. Il est possible d’effectuer des changements au courriel, d’ajouter des contacts ou simplement de décider de ne plus expédier la demande de prix à un contact en décochant la case Expédier.
- Entrer le titre du message dans le champ Sujet OU dans la colonne Sujet de l’onglet Destinataires.
Cette étape n’est pas requise dans le cas où le sujet a été défini par défaut dans l’option Configuration des envois pour le formulaire Demande de prix fournisseur.
Ce sujet sera reporté dans l’objet lors de l’envoi du courriel afin d’informer les fournisseurs de la raison de votre demande de prix.
Le champ Sujet est utilisé lorsque l’utilisateur désire que tous les courriels envoyés aux destinataires aient le même titre. Si ce champ est rempli, le système attribuera la même valeur à chaque destinataire dans la colonne Sujet de l’onglet Destinataires.
Pour que chaque courriel soit envoyé avec un titre différent pour chaque destinataire, l’utilisateur doit laisser le champ Sujet vide et remplir la colonne Sujet de l’onglet Destinataires pour chaque destinataire.
L’icône à droite de ce champ permet d’entrer manuellement un sujet en fonction de la langue de vos contacts en basculant d’une langue à l’autre. Ainsi, l’utilisateur peut rédiger un courriel bilingue, mais le titre du message sera envoyé en français ou en anglais selon la langue du Destinataire.
- Compléter l’onglet Message.
Cette étape n’est pas requise dans le cas où un message a été défini par défaut dans l’option Configuration des envois pour le formulaire Demande de prix fournisseur.
Ce texte sera celui inscrit dans le courriel. Il est également possible de sélectionner une autre signature dans le cas où vous expédiez les courriels pour une autre personne.
Cet onglet est utilisé lorsque l’utilisateur envoi un courriel avec le même message à tous les destinataires. Pour envoyer un courriel avec un message différent pour chaque destinataire, l’utilisateur doit laisser cet onglet vide et remplir la colonne Message de l’onglet Destinataires, pour chaque destinataire.
Il est possible de définir une signature électronique par défaut dans l’onglet Divers des Préférences de l’utilisateur.
- Compléter l’onglet Pièces jointes au besoin. Cette étape est requise pour faire parvenir des plans et devis, par exemple.
Les documents spécifiés dans l’onglet Pièces jointes seront automatiquement envoyés à tous les contacts sélectionnés. Pour envoyer un document supplémentaire à un contact en particulier, il faut utiliser la colonne Document de l’onglet Destinataires.
Pour visualiser un document, l’utilisateur doit double-cliquer sur le titre du document dans la colonne Fichier de l’onglet Pièces jointes ou dans la colonne Document de l’onglet Destinataires le cas échéant.
- Envoyer les demandes de prix à l’aide de l’icône Expédier.
En fonction du mode de correspondance, le système effectue les opérations suivantes :
- Envoi à l’imprimante les documents si le mode de transmission est Papier;
- Envoi un courriel à tous les destinataires sélectionnés, si le mode de transmission est Courriel ou Courriel (Cc) ou Courriel (Bcc);
- Envoi une télécopie à tous les destinataires dont le mode de transmission est Télécopieur. Par contre, un télécopieur doit être connecté à l’ordinateur et configuré.
Une copie de la demande de prix sera automatiquement conservée dans l’onglet Historique des communications du contact dans la Gestion des contacts accessible par l’icône Contact de la soumission.
- Cliquer sur Ok en réponse au message « Message expédié ». Puis, fermer le visualiseur de rapports en cliquant sur l’icône Fermer.
- Répondre par Oui à la question « Est-ce que les demandes de soumissions se sont bien envoyées? » si ces dernières ont bien été envoyées. Sinon, répondre Non et recommencer le traitement.
Si l’utilisateur répond Non à la question, les lots de matériaux seront conservés dans la section Lot de demandes de prix non envoyés afin de permettre de recommencer le processus au besoin.
- Cliquer sur Quitter pour sortir de la fenêtre de demandes de prix fournisseurs et retourner à la soumission.
Réception des prix fournisseurs
- Lors de la réception des prix des fournisseurs, l’utilisateur doit entrer les prix reçus pour chacun des items de la soumission.
- À partir de la soumission, ouvrir l’onglet Catalogue local.
- Entrer les prix et/ou escomptes reçus dans les colonnes suivantes selon l’option du champ Source du prix coûtant qui est définie dans l’onglet Informations :
- Prix
- P.U. Fournisseur
- % Esc.
- Par défaut, la colonne Fixer prix coûtant sera cochée. Si cette colonne est cochée, l’option de la Source du prix coûtant de l’onglet Informations n’affecte plus le prix des items.
L’utilisateur peut également entrer les prix directement dans l’onglet Détail.
Voir aussi