Soumissions
OBJECTIF
Cette option permet de créer des soumissions afin de fournir par écrit les conditions et l’engagement relatifs à la prestation de biens et/ou de services conformément aux besoins d’un client.
Deux types de soumissions peuvent être générés :
- Construction (en lien avec les projets);
- Distribution (en lien avec les commandes clients).
Ce document s’applique uniquement aux soumissions de type construction.
|
|
À l’aide de la Gestion de la sécurité, onglet Restriction des accès, il est possible de gérer l’accès par utilisateur aux divers onglets et options du module d’estimation. |
|
|
Avertissement : La mise à jour des données des divers éléments et options liés aux Soumissions est effectuée comme suit :
|
PRÉREQUIS
- Configurations générales - Projet
- Tableau des états des soumissions
- Gestion des types de soumission
- Gestion des clients
- Gestion des fournisseurs
- Gestion du catalogue
- Gestion des ressources
- Gestion des assemblages
- Gestion des contacts
sommaire
Pour consulter une section en particulier, cliquer sur l’un des liens suivants :
- Fenêtre de Sélection de soumission
- Accéder à une soumission
- Fenêtre de la Soumission
- Tableau des raccourcis clavier
Fenêtre de Sélection de soumission
Cette fenêtre permet de :
- créer une nouvelle soumission, un gabarit de soumission ou un assemblage;
- ouvrir une soumission, un gabarit de soumission ou un assemblage existant;
- rechercher une soumission, un gabarit de soumission ou un assemblage existant;
- visualiser rapidement les soumissions selon leur état;
- exporter les informations des soumissions dans un fichier Excel (bouton droit de la souris/Transfert vers Excel).
Icônes
![]() Icônes de la fenêtre Sélection de soumission
Icônes de la fenêtre Sélection de soumission
Accéder à une soumission
|
Action |
Étapes |
|---|---|
|
Ouvrir une soumission, un gabarit de soumission ou un assemblage |
Double-cliquer sur une ligne; ou Sélectionner une ligne et cliquer sur l’icône Accepter (F12). ou Sélectionner une ligne et appuyer sur la touche F12 du clavier. NOTE : Lors de l’ouverture de la fenêtre, maestro* présente par défaut les soumissions dont l’état est Entrée. |
|
Créer une nouvelle soumission |
Cliquer sur l’icône Nouveau (F5). |
|
Créer un assemblage |
Se référer à la rubrique d’aide sur la Gestion des assemblages. |
|
Créer un gabarit de soumission |
Se référer à la rubrique d’aide sur la Gestion des gabarits. |
Fenêtre de la Soumission
La fenêtre de soumission se divise en deux sections telles qu’illustrées ci-dessous.
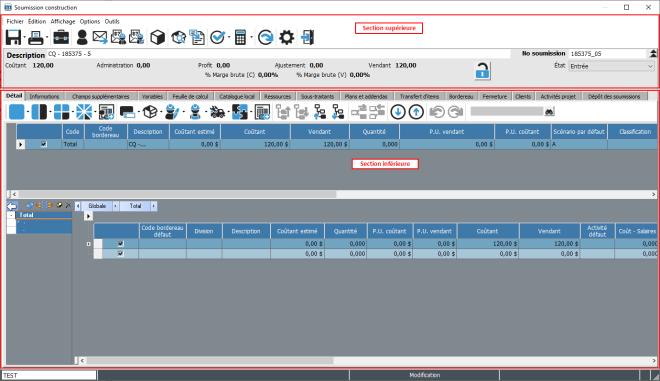
Section supérieure de l’écran
Cette section regroupe les menus de base, les icônes des diverses options de la soumission ainsi que les informations générales de la soumission.
|
|
L’option Configuration des onglets du menu Affichage permet de montrer/cacher les onglets selon les besoins. Un clic droit de la souris sur les titres des onglets offre la même fonctionnalité. |
Icônes de la fenêtre Soumission
Cliquez ici pour afficher les ![]() Icônes de la fenêtre Soumission.
Icônes de la fenêtre Soumission.
Chemin d'accès
|
maestro* > Projets > Estimations/Soumissions > Fonctions > Soumissions |
Champs
Fenêtre Soumission construction, partie supérieure de l’écran :
|
Champ |
Description |
|---|---|
|
Description |
Description sommaire identifiant la soumission. Disponible lors des recherches dans la fenêtre Sélection de soumission. |
|
No soumission |
Numéro de la soumission. NOTE : Si un type de soumission a été défini dans l’onglet Informations et que la numérotation automatique est configurée pour ce type, le système attribue à la soumission un numéro lors de son enregistrement. |
|
État |
État de la soumission. NOTE : Il est possible de créer de nouveaux états dans l’option Tableau des états des soumissions. |
|
Coûtant |
Montant total coûtant de la soumission, excluant l’Administration, le Profit et l’Ajustement, s’ils sont entrés dans l’onglet Fermeture. Il représente la somme des coûtants des niveaux de l’onglet Détail. Maestro* ajoute au Coûtant de la soumission le Coûtant estimé du niveau lorsqu’il n’y a pas d’autres coûts dans le niveau (ex. : item). Dès qu’il y a un élément avec une quantité et un prix unitaire coûtant, le système ne tient plus compte du Coûtant estimé, lequel devient informatif uniquement. |
|
Administration |
Affiche le montant d’administration final selon les informations de l’onglet Fermeture. Calcul effectué : Administration = Coûtant * %Administration |
|
Profit |
Affiche le montant de profit selon les informations de l’onglet Fermeture. Calcul effectué si le Mode de calcul du profit est à Majoration dans l’onglet Informations : Profit = Coûtant * (1 + %Administration) * %Profit Calculs effectués si le Mode de calcul du profit est à Profit dans l’onglet Informations : Profit = Vendant – Coûtant – Administration % Profit = (Vendant–(Coûtant *(1+%Administration)))/Vendant |
|
Ajustement |
Montant additionné ou soustrait au profit dans le calcul du Vendant de la soumission. NOTE : L’ajustement peut représenter un escompte autant qu’un ajustement stratégique à la hausse. |
|
Vendant |
Montant vendant (sans taxes) incluant l’Administration, le Profit et l’Ajustement. Calcul effectué si le Mode de calcul du profit est à Majoration dans l’onglet Informations : Vendant = Coûtant * (1 + %Administration) * (1 + %Profit) Calcul effectué si le Mode de calcul du profit est à Profit dans l’onglet Informations : Vendant = (Coûtant + (Coûtant * %Administration))/(1 - %Profit) L’icône du cadenas peut être verrouillé/déverrouillé manuellement sauf si la soumission est enregistrée à l’état Acceptée.
|
|
% Marge brute (C) |
Pourcentage qui représente la marge brute entre le Vendant et le Coûtant, par rapport au Coûtant. Calcul effectué : % Marge brute (C) = (Vendant – Coûtant) / Coûtant * 100 % |
|
% Marge brute (V) |
Pourcentage qui représente la marge brute entre le Vendant et le Coûtant, par rapport au Vendant. Calcul effectué : % Marge brute (V) = (Vendant – Coûtant) / Vendant * 100 % |
|
|
Icône indiquant que le Vendant est verrouillé et qui permet de le déverrouiller, si l’état de la soumission est différent de Acceptée. |
Section inférieure de l’écran
Onglets
La section inférieure regroupe les différents onglets de la soumission. Ils sont essentiels pour préparer une soumission, l’envoyer au client et la transférer.
Quinze onglets figurent dans cette section; les plus importants sont indiqués en caractères gras :
|
|
Le tableau présente les onglets dans l’ordre qu’ils apparaissent par défaut dans maestro*. À l’ouverture de l’écran Soumission construction, l’onglet Détail apparaît toujours en priorité. Il est possible de montrer, cacher ou changer l’ordre des onglets en cliquant avec le bouton droit de la souris sur les titres des onglets, ou en utilisant l’option Configuration des onglets du menu Affichage. Ces configurations sont conservées par utilisateur. Pour faciliter la lecture de ce document, des liens ont été ajoutés pour accéder aux sections qui nécessitent des explications supplémentaires. |
|
Onglet |
Description |
||||
|---|---|---|---|---|---|
|
Détail |
Contenu de la soumission, de l’estimé, du budget. |
||||
|
Informations |
Regroupe les informations générales d’une soumission telles que les coordonnées du client, les sources et méthodes de calcul des prix coûtant, vendant et du profit, etc. L’onglet se divise en 8 sections :
|
||||
|
Ressources |
Résumé de toutes les ressources se trouvant dans l’onglet Détail ET qui ont une quantité différente de zéro. |
||||
|
Variables |
Permet de créer des variables qui seront disponibles dans la colonne Quantité de tous les éléments de l’onglet Détail pour alimenter des calculs. Consulter le comment faire intitulé Créer des variables et programmer des formules de calculs. |
||||
|
Feuille de calcul |
Permet d’intégrer un fichier Excel dans lequel se trouvent, par exemple, des relevés de quantités (métrés), des listes de prix, des listes de facteurs de conversion, des tableaux de comparaison des prix de fournisseurs ou sous-traitants, etc. Les données de la Feuille de calcul sont accessibles pour alimenter les calculs dans la colonne Quantité de tous les éléments de l’onglet Détail. |
||||
|
Catalogue local |
Liste des items de catalogue de la soumission, par produit (item) ou par type de produit. Cet onglet est utile pour :
|
||||
|
Transfert d’items |
Permet de créer des lots d’items en plus de définir le niveau de détail et la destination au transfert (ressources par projet, réquisition, commande avec catalogue) qui sont propres à chaque lot. |
||||
|
Sous-traitants |
Résumé de tous les sous-traitants se trouvant dans l’onglet Détail, qu’ils soient sélectionnés ou non, et qu’ils aient une quantité ou non. Cet onglet permet :
|
||||
|
Champs supplémentaires |
Permet de créer des champs supplémentaires pour la saisie d'informations sur la soumission et pour lesquels aucun champ du devis ne contient ces informations. |
||||
|
Dépôt des soumissions |
Contient l’information relative au dépôt de la soumission, à titre informatif. Ces informations n’affectent pas la soumission et ne sont pas transférées, mais elles peuvent être imprimées sur des formulaires personnalisés ou mise dans un tableau d’analyse créé à partir du Générateur de listes. |
||||
|
Plans et addendas |
Fournit l’information relative aux plans et addendas utilisés pour réaliser l’estimé (budget), à titre informatif. Ces informations n’affectent pas la soumission et ne sont pas transférées, mais elles peuvent être imprimées sur des formulaires personnalisés ou mise dans un tableau d’analyse créé à partir du Générateur de listes. Lorsque l’onglet est complété, il permet :
|
||||
|
Activités projet |
Regroupe les activités de la structure de projet pour créer le budget au transfert de la soumission. |
||||
|
Fermeture |
Permet de finaliser la soumission. Il fait partie de l’étape de fermeture d’une soumission et consiste à :
|
||||
|
Bordereau |
Permet de structurer l’information en vue de la présenter au client dans une forme différente de celle de l’estimé/budget (onglet Détail). |
||||
|
Clients |
Résumé des clients à qui la soumission courante sera envoyée. Cet onglet facilite l’envoie d’une soumission à prix forfaitaire à plusieurs clients à la fois. Cet onglet permet:
|
Tableau des raccourcis clavier
Le tableau suivant présente quelques raccourcis clavier disponibles dans la soumission.
|
Touches |
Permettent de |
|---|---|
|
CTRL + S |
Ajouter une ligne de sous-traitant vide à la fin de la liste des sous-traitants du niveau courant. |
|
CTRL + I |
Ajouter une ligne d’item vide à la fin de la liste du niveau courant. |
|
CTRL + R |
Ajouter une ligne de ressource vide à la fin de la liste du niveau courant. |
|
CTRL + E |
Ajouter une ligne de ressource équipement vide à la fin de la liste du niveau courant. |
|
CTRL + L |
Ajouter une ligne de ressource main-d’œuvre vide à la fin de la liste du niveau courant. |
|
CTRL + M |
Ajouter une ligne d’assemblage vide à la fin de la liste du niveau courant. |
|
CTRL + C |
Copier une ligne pour la coller ailleurs ensuite. |
|
CTRL + V |
Coller une ligne copiée ou coupée. |
|
CTRL + X |
Couper une ligne pour la coller ailleurs (déplacer). |
|
CTRL + Z |
Annuler la dernière action. |
|
CTRL + F6 ou Supprimer |
Supprimer une ou plusieurs lignes. |
|
CTRL + Y |
Rétablir la dernière action qui a été annulée. |


































