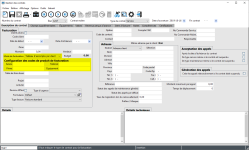Gestion des contrats
OBJECTIF
La Gestion des contrats permet de recueillir différentes informations relatives à un site donné afin d’être en mesure de faire le suivi et la facturation des entretiens prévus selon l’entente avec le client. Le contrat fait le lien entre les appels de service et la Gestion des projets.
|
Certains onglets et fonctionnalités peuvent être non disponibles ou invisibles en fonction des configurations définies par utilisateur dans l’onglet Restriction des accès de la Gestion de la sécurité.
|
PRÉREQUIS
Sommaire
Étapes
| |
maestro* > Appels de service > Appels de service > Contrat > Gestion des contrats
|
Créer un contrat
- Entrer les informations requises :
|
Saviez-vous qu’il est possible, en utilisant un gabarit, de compléter certaines valeurs par défaut lors de la création d’un contrat? Pour de plus amples informations sur le sujet, consulter le Trucs et astuces intitulé Création de gabarit.
|
|
Champ
|
Description
|
|
Numéro du contrat
|
Numéro du contrat.
NOTE : Ce champ est complété par défaut lors de l’enregistrement si le champ Compteur de no de contrat a été complété dans les Configurations diverses.
Il est possible de dupliquer un contrat, consulter l’annexe pour en connaître la procédure.
|
|
État
|
État du contrat. Valeurs disponibles :
|
Actif
|
Contrat actif.
|
|
Fermé
|
Contrat fermé à partir de l’option Fermeture des contrats.
|
|
En suspens
|
Contrat qui est en suspens. Aucune nouvelle transaction ne peut être créée pour ce contrat.
NOTE : Toutes les visites précédant la date de réactivation du contrat seront considérées comme générées.
|
|
|
Contrat maître
|
Permet d’identifier à quel contrat maître le contrat est associé.
À l’ouverture d’un nouveau contrat, maestro* copie les informations de l’onglet principal du contrat maître vers le nouveau contrat.
NOTES : Il est impossible d’entrer un appel sur un contrat-maître.
Il est possible de consulter les sous-contrats d’un contrat maître à partir de la Consultation des contrats.
|
|
Type de contrat
|
Affiche par défaut le type de contrat sélectionné dans les Configuration diverses, mais il est possible de sélectionner d’autres types de contrats : Couverture Totale, Forfaitaire, Maintenance, Résidentiel, Service et Temporaire.
NOTE : Le type de contrat permet l’impression de la liste des contrats ou des bons de travail selon le type sélectionné.
|
|
Date d’ouverture
|
Date de l’ouverture du contrat.
NOTE : La date du jour est inscrite par défaut, mais il est possible de la modifier.
|
|
Fin contrat
|
Date optionnelle permettant d’indiquer la date de fin du contrat.
Par exemple : Un contrat a une durée de 5 ans et les conditions varient d’une année à l’autre. En indiquant la date de fin de contrat dans 5 ans, il sera possible de gérer le contrat une année à la fois (champs Date de début et Date d’échéance) et de renouveler le contrat chaque année en appliquant les changements aux différentes conditions.
|
- Entrer les informations requises dans l’onglet
 Description du contrat :
Description du contrat :
- Section
 Facturation :
Facturation :
|
Il est possible que cette section ne soit pas affichée ou ne soit pas modifiable selon la restriction des accès définie pour l’utilisateur dans la Gestion de la sécurité, section Gestion des contrats.
|
|
Champ
|
Description
|
|
Clients divers
|
Indique que le contrat peut être lié à plusieurs clients, si la case est cochée.
NOTE : Si la case est cochée, l’utilisateur doit identifier le client lors de l’entrée de l’appel.
|
|
Code client
|
Client à facturer issu de la Gestion des clients.
|
|
Date de début
|
Date de début de l’entente.
NOTE : Ce champ est souvent utilisé pour les contrats de maintenance.
|
|
Date d’échéance
|
Date d’échéance de l’entente.
NOTES : Ce champ est souvent utilisé pour les contrats de maintenance.
Si le contrat est échu, il n’est pas possible d’entrer un nouvel appel tant que le contrat n’a pas été renouvelé, sauf si la configuration décrite au point suivant est activée.
|
|
Zone
|
Zone du contrat issu de la Gestion des zones.
NOTE : Le champ permet de faire des recherches par zone dans l’Affectation des appels et la Répartition des appels, afin de faciliter le travail du répartiteur.
|
|
Montant
|
Valeur du contrat.
NOTE : Ce montant doit être égal au montant inscrit dans les colonnes Montant à facturer et/ou Montant forfaitaire de l’onglet Visites. Si le montant n’est pas égal, maestro* ne permet pas l’enregistrement du contrat.
|
|
Vendeur
|
Vendeur issu de la Gestion des vendeurs.
|
|
Mode de facturation
|
Indique à maestro* le mode de facturation à utiliser pour calculer le taux vendant lors de l’étape de la Préparation. Valeurs disponibles :
|
Activité
|
Calcule le taux vendant des heures en fonction de l’activité définie dans le Retour des appels ou de la Répartition des heures.
|
|
Catégorie
|
Calcule le taux vendant des heures en fonction de la Catégorie d’emploi liée à l’employé lors du Retour des appels ou de la Répartition des heures.
|
|
Tableau d’escompte par client
|
Calcule le taux vendant des heures, des équipements et du matériel en fonction du tableau d’escomptes par client.
Avec ce mode de facturation, l’utilisateur doit déterminer les variables à utiliser pour créer des codes de facturation pour chacun des quatre types de dépenses (Salaire, Prime, Matériel et Équipement).
Les variables nécessaires à la composition des formules et leur signification sont disponibles en annexe.
NOTE : Si un mode de facturation a été choisi dans la Gestion des clients, ce dernier sera proposé par défaut lors de la création d’un nouveau contrat. Il est possible de modifier cette valeur dans le contrat.
|
|
|
Budget
|
Valeur totale du budget alloué au niveau de la main-d’œuvre et du matériel, selon ce qui a été entré aux colonnes Budget matériel et Budget salaire de l’onglet Visites.
|
|
Table de facturation
|
Table de taux horaire vendant utilisée pour ce contrat.
NOTES : Les tables de taux horaire sont issues de la Gestion des tables de taux de facturation.
Si une table de taux a été sélectionnée dans la Gestion des clients, cette dernière sera proposée par défaut lors de la création d’un nouveau contrat. Il est possible de modifier cette valeur pour le contrat.
|
|
Table de majoration
|
Table de taux de majoration utilisée pour la vente de pièces pour ce contrat.
NOTES : La table de majoration du matériel doit être créée dans la Gestion des tables de taux de facturation.
Si une table de majoration a été sélectionnée dans la Gestion des clients, cette dernière sera proposée par défaut lors de la création d’un nouveau contrat. Il est possible de modifier cette valeur pour le contrat.
|
|
Table de machineries
|
Table de facturation de la machinerie utilisée pour ce contrat.
NOTES : La table de machineries doit être créée dans la Gestion des tables de taux de facturation.
Si aucune table de machineries n’est définie, l’utilisateur devra entrer manuellement les prix vendants de la machinerie, si applicable, lors de l’étape de la préparation de la facture.
|
|
Table de frais divers
|
Table de facturation pour les frais divers pour ce contrat. Cette table est utilisée lors de la préparation de la facture.
NOTES : La table de frais divers doit être créée dans la Gestion des tables de taux de facturation.
Si une table de frais divers a été sélectionnée dans la Gestion des clients, cette dernière sera proposée par défaut lors de la création d’un nouveau contrat. Il est possible de modifier cette valeur pour le contrat.
|
|
Projet
|
Projet sur lequel les coûts et les revenus seront transférés.
|
|
Activité
|
Activité utilisée pour comptabiliser les coûts et les revenus.
NOTE : Le compte de grand-livre utilisé pour le revenu dépend de la priorité de lecture pour déterminer le vendant dans la Facturation.
|
|
Revenu différé
|
Indique à maestro* que le contrat fonctionne avec les fonctionnalités liées aux factures perçues et payées d’avances, si la case est cochée.
NOTES : Par conséquent, le traitement de la vente n’affecte pas les comptes par défaut de la vente, mais un compte différent selon les configurations des sommes perçues d’avance.
Le champ s’affiche seulement si le module Perçus d’avance est installé.
|
|
Type d’urgence
|
Urgence de traitement issue de la Gestion des types d’urgence.
NOTE : Le type d’urgence s’affiche par défaut lors de l’entrée d’un appel.
|
|
Formulaire
|
Modèle de bon travail utilisé pour ce contrat.
NOTE : Si le champ est à défaut, maestro* utilise le modèle par défaut entré dans les Configurations diverses.
|
|
Type facture
|
Type de facturation utilisé pour ce contrat. Valeurs disponibles :
|
Facture standard
|
Facture chaque appel séparément.
|
|
Regrouper les factures comptabilisées
|
Regroupe plusieurs factures pour le même contrat avec des comptes à recevoir différents et imprime un résumé pour l’ensemble des factures en regroupant les différentes factures sur une même facture.
|
|
Regrouper les factures à comptabiliser
|
Permet de préparer plusieurs factures et la vente est comptabilisée lors de la facturation regroupée. Par conséquent, il y a qu’un seul compte à recevoir au lieu de plusieurs.
|
|
|
Type de formulaire de soumission
|
Permet de sélectionner le type de formulaire qui sera généré pour les soumissions en service, pour ce contrat. Trois possibilités s’offrent à l’utilisateur :
- Client détaillé;
- Client sommaire (soit l’option par défaut);
- Pour usage interne.
NOTE : Ce champ n’est affiché que si l’option Soumissions en service, disponible avec maestro* 3.05 MS SQL, est installée.
|
|
Les champs énumérés ci-dessous sont reliés à la Description du contrat. Il est possible que cette section ne soit pas affichée ou ne soit pas modifiable selon les configurations de la Gestion de la sécurité.
|
|
Champ
|
Description
|
|
Option
|
Information de 10 caractères alphanumériques au maximum pouvant être imprimée sur les formulaires ou servir à titre d’information.
|
|
Compte CAR
|
Compte à recevoir à affecter pour ce contrat, si ce dernier est différent des comptes à recevoir standard.
NOTE : En indiquant un compte à recevoir à cet endroit, maestro* prend ce compte par défaut au lieu de celui des Configurations diverses.
|
|
Code du contact
|
Permet de sélectionner un contact à partir de la Gestion des contacts. Ce contact sert de personne ressource pour l’ensemble du contrat.
|
|
Contact
|
Permet d’entrer le nom du contact du contrat, si la Gestion des contacts n’est pas utilisée.
NOTE : À l’entrée de l’appel, si ce champ est complété, le nom du contact s’affiche automatiquement. Le nom du contact n’est pas modifiable s’il provient de la Gestion des contacts.
|
|
No Commande - Service
|
Numéro de bon de commande du client pour ce contrat qui servira par défaut pour tous les appels de type Service et Installation.
NOTE : Lors de l’entrée d’un appel, il est possible de modifier ce numéro de bon de commande.
|
|
No Commande – Maint.
|
Numéro de bon de commande du client pour ce contrat qui servira par défaut pour tous les appels rattachés à la maintenance du contrat.
NOTES : Lors de l’entrée d’un appel, il est possible de modifier ce numéro de bon de commande.
Maestro* affiche ce numéro lors de la génération des appels de maintenance. Si aucun numéro de commande n’est spécifié, le terme CONTRAT s’affichera.
|
|
Responsable
|
Code de l’employé responsable du contrat.
NOTES : Le responsable est issu de la Gestion des employés. Seuls les employés appartenant à une catégorie d’emploi reliée au module Appels de service apparaissent dans la liste.
Le responsable est souvent le technicien rattaché au contrat. Lors de l’ouverture d’appel, maestro* suggérera ce nom par défaut.
|
|
Référence
|
Permet d’entrer du texte à titre informatif seulement.
|
|
Temps de déplacement
|
Permet d’entrer le temps de déplacement pour se rendre sur les lieux du contrat.
NOTES : Le temps de déplacement peut s’ajouter à la durée de l’appel dans l’option Répartition des appels (une icône représentant un camion s'affiche alors), si le modèle de répartition est configuré pour gérer le temps de déplacement (onglet Autres de l'option Gestion des modèles de répartition).
Dans le cas où la gestion du temps de déplacement est activée, l’utilisateur pourra, lors du retour des appels, importer les heures et le temps de déplacement à l’aide de l’icône Insertion automatique selon la répartition.
|
|
Statut des appels de maintenance générés
|
Permet de définir l’état par défaut des appels de maintenance générés par maestro* à partir de l’option Génération des appels pour ce contrat.
|
|
Statut des appels par défaut
|
Permet de définir un statut d’appel par défaut pour les nouveaux appels créés pour ce contrat. Ce statut aidera le répartiteur à mettre un indicatif à chaque appel selon son cheminement (par exemple : À assigner, En cours, En route, etc.)
|
|
Montant maximum par appel
|
Permet d'indiquer un montant maximum par appel par défaut.
|
|
Masque d’identification de compagnie
|
Permet de lier le contrat à une seule compagnie ou à un sous-ensemble de compagnies (si le masque entré contient des X). De cette façon, ce contrat n’est pas accessible dans les autres compagnies.
NOTES : Disponible en mode multidimensionnel seulement.
Maestro* valide le masque d’identification de compagnie pour éviter de le laisser vide ou d’entrer un masque avec des X, si le champ Lier les contrats à une compagnie spécifique est coché dans les Configurations diverses.
|
- La section
 Adresse affiche tous les champs nécessaires à l'identification de l'endroit où les travaux ont lieu :
Adresse affiche tous les champs nécessaires à l'identification de l'endroit où les travaux ont lieu :
|
Champs
|
Description
|
|
Endroit
|
Endroit des travaux pour le contrat. Valeurs disponibles :
|
Client
|
Permet d’utiliser l’adresse du client identifié dans la Gestion des clients.
NOTES : Il est possible de synchroniser cette section avec tout changement fait à l’adresse dans la Gestion des clients en activant le champ Mise à jour automatique de l’adresse du contrat dans les Configurations diverses.
Il est possible de sélectionner une autre adresse pour le même client, en sélectionnant une adresse issue de la Gestion des adresses de clients.
|
|
Adresse du contrat
|
Permet d’entrer manuellement l’adresse des travaux du contrat.
NOTE : L’adresse ne pourra pas être réutilisée dans un autre contrat puisque l’information est utilisée uniquement pour le contrat en cours.
|
|
Alternatif
|
Permet d’entrer manuellement une adresse alternative ou de sélectionner une adresse alternative déjà existante.
NOTE : Pour entrer une nouvelle adresse alternative, il suffit de cliquer sur les trois petits points (…) du champ sélection et d’entrer les informations de l’adresse. Les adresses alternatives sont issues de l’option Gestion des adresses alternatives.
|
|
Contact
|
Permet de sélectionner une adresse associée à un contact issu de la Gestion des contacts.
NOTE : Seuls les contacts de type Emplacement liés avec le client seront disponibles.
|
|
|
Sélection
|
Permet d’avoir accès aux bases de données requises en fonction de la sélection effectuée au champ Endroit.
|
- Section Informations additionnelles : en cliquant dans cette section, une fenêtre apparaît pour permettre la sélection des informations additionnelles à afficher. Les informations affichées seront rafraîchies automatiquement en fonction du client choisi dans le champ Code client.
- Section Détails : cette section permet d’entrer des informations administratives sur le contrat. Ces informations peuvent être consultées dans les options suivantes : Appels, Consultation des contrats de service, Retour des appels et Préparation de facture.
- Section Détails techniques : cette section permet d’entrer des informations qui serviront au technicien lorsqu’il effectuera les travaux pour ce contrat. Ces informations peuvent être imprimées sur le bon de travail du technicien et sont accessibles dans l’entrée des Appels et dans la Consultation des contrats de service.
- Entrer les informations requises dans l’onglet
 Équipements :
Équipements :
|
Il est recommandé de compléter l’onglet Visites avant cette section, afin d’éviter de devoir y revenir.
|
|
Champ
|
Description
|
|
Type d'impression des équipements
|
Permet d’indiquer à maestro* de quelle façon seront imprimés les équipements sur le bon de travail du technicien.
- Si la gestion des tâches et des maintenances n’est pas utilisée, l’impression Plusieurs équipements par page doit être sélectionnée.
- Si les bons de travail doivent être imprimés avec une liste des tâches et des maintenances, l’impression Plusieurs équipements par page détaillés doit être utilisée.
- L’impression 1 équipement par page indique à maestro* de faire un saut de page entre chaque équipement du contrat.
- L’impression Un nombre X d’équipement par page permet d’imprimer le nombre d’équipements entré dans le champ Nb. Équipements par page, disponible seulement avec cette configuration.
|
|
Équipements actifs seulement
|
Si cette case est cochée, seuls les équipements répondant aux critères suivants seront affichés :
- Aucune date d’entrée en vigueur n’est présente OU une date d’entrée en vigueur est présente, mais elle égale ou précède la date de travail ET;
- Aucune date de début d’inactivité n’est présente OU une date de début d’inactivité est présente, mais elle excède la date de travail.
Validé par rapport à la date de travail.
|
|
Documents
|
Valeurs disponibles :
|
Reliés à ce contrat
|
Permet de lier des documents pertinents au contrat (par exemple le plan du site, les photos des équipements, etc.).
|
|
Reliés à cet équipement
|
Affiche les documents ajoutés à partir de la Gestion des documents de l’option Gestion des équipements (par exemple la fiche technique de l’équipement).
|
|
Reliés à cette ligne
|
Permet de joindre aux équipements présents dans la grille des documents différents d'une ligne à l'autre, même s'il s'agit du même équipement.
|
|
|
Détail de l’équipement
|
Valeurs disponibles :
|
Nombre
|
Permet d’identifier le nombre d’équipements pour le contrat.
NOTE : Normalement, le chiffre est toujours 1 à partir du moment où les numéros de série sont gérés.
|
|
Équipement
|
Permet d’entrer l’équipement couvert par le contrat.
NOTE : Le code de l’équipement doit être créé au préalable dans la Gestion des équipements.
|
|
Description
|
Affiche la description de l’équipement sélectionné.
NOTE : Il est impossible de modifier ce champ puisqu’il provient de la Gestion des équipements.
|
|
Marque
|
Affiche la marque de l’équipement sélectionné.
NOTE : Il est impossible de modifier ce champ puisqu’il provient de la Gestion des équipements.
|
|
Modèle
|
Permet d’entrer le modèle de l’équipement.
NOTE : Le contenu de ce champ peut être imprimé sur le formulaire de bon de travail de maintenance si ce dernier est configuré comme tel.
|
|
Type d’unité
|
Permet d’entrer le type d’unité relié à l’équipement.
NOTE : Le contenu de ce champ peut être imprimé sur le formulaire de bon de travail de maintenance si ce dernier est configuré comme tel.
|
|
Localisation
|
Permet d’entrer la localisation de l’équipement chez le client.
NOTE : Le contenu de ce champ peut être imprimé sur le formulaire de bon de travail de maintenance si ce dernier est configuré comme tel.
|
|
No de série
|
Permet d’entrer le numéro de série de l’équipement.
NOTE : Le contenu de ce champ peut être imprimé sur le formulaire de bon de travail de maintenance si ce dernier est configuré comme tel. Un maximum de 40 caractères est permis pour entrer le numéro de série.
|
|
No commande
|
Permet d’entrer ou de sélectionner la commande d’achat ayant servi à l’acquisition de l’équipement.
NOTE : Il est possible de visualiser le détail de la commande en cliquant sur l’icône Consultation d’une commande. L’icône est disponible dans la barre de menus seulement si l’utilisateur a accès à la Consultation des commandes.
|
|
Extension
|
Permet d’entrer l’extension de la commande d’achat ayant servi à l’acquisition de l’équipement, s’il y a lieu.
|
|
No réf. client
|
Permet d’entrer le numéro de référence de l’équipement chez le client.
NOTE : Le contenu de ce champ peut être imprimé sur le formulaire de bon de travail de maintenance si ce dernier est configuré comme tel.
|
|
Secteur desservi
|
Permet d’entrer le secteur desservi de l’équipement chez le client.
NOTE : Le contenu de ce champ peut être imprimé sur le formulaire de bon de travail de maintenance si ce dernier est configuré comme tel.
|
|
Date d'entrée en service
|
Permet d'entrer la date à partir de laquelle l'équipement entrera en service.
|
|
Date de début d'inactivité
|
Permet d'entrer la date à partir de laquelle l'équipement cessera d'être utilisé.
|
|
|
Garantie
|
Garantie rattachée à l’équipement.
NOTE : Lors de l’entrée de l’appel ou du retour d’appel, maestro* avertit l’utilisateur qu’il y a une garantie sur les équipements de ce contrat.
Valeurs disponibles :
|
Date début
|
Date de début de garantie à la suite de l’achat ou lors du remplacement de l’équipement.
|
|
Date fin M/O
|
Date de fin de garantie sur la main-d’œuvre pour chacun des équipements couverts au contrat.
|
|
Date fin matériel
|
Date de fin de garantie pour les pièces de chacun des équipements couverts au contrat.
|
|
|
Visites
|
Permet d'indiquer quelle maintenance est prévue pour l'équipement au cours d'une visite spécifique. Les maintenances disponibles pour l'équipement doivent être configurées dans l'option Gestion des maintenances.
NOTE : Une colonne s'affiche pour chaque visite créé dans l'onglet Visites, identifiée par la date.
|
- Entrer les informations requises dans l’onglet
 Visites :
Visites :
Ajouter une visite
Il est possible d’entrer un maximum de 100 lignes de visites dans la grille. Chaque visite ajoutée devient une colonne Visite (identifiée par la date de visite) dans l'onglet Équipements, permettant d'indiquer la maintenance à effectuer.
|
Champ
|
Description
|
|
Date
|
Calendrier des dates prévues pour effectuer les visites pour le contrat.
NOTES : La date inscrite est la date de la visite (appel) et de la facturation, si la colonne Montant à facturer est complétée.
Une date de visite peut avoir été mise au statut Générée si elle a été suspendue durant une période par la suspension du contrat. Elle ne pourra donc pas être facturée ou être générée suite à la réactivation du contrat.
|
|
Type de visite
|
Indique à maestro* le type de visite à effectuer lors de la génération des appels. Maestro* crée un appel pour le technicien.
Si aucun type de visite n’est entré, cela indique à maestro* de facturer le montant seulement. Dans ce cas, les champs Date et Montant à facturer doivent être complétés.
|
|
Desc. Type Visite
|
Description du type de visite sélectionné dans la colonne Type de visite.
|
|
Calcul de la date requise
|
Affiche, en fonction du type de visite sélectionné, de quelle façon la date requise des travaux sera appliquée.
Le calcul de la date requise permettra aux répartiteurs de savoir si la date de visite est fixe, approximative ou limite.
Une date fixe représente une date à laquelle la maintenance doit être effectuée et il est impossible de la déplacer.
Une date approximative est une date à laquelle on aimerait effectuer la maintenance, mais le répartiteur peut décider de devancer ou de retarder la visite.
Une date limite est une date à laquelle la visite du technicien doit s’effectuer au plus tard. Dans certains cas, le répartiteur peut décider de devancer la visite, sans impact sur la maintenance.
|
|
Durée
|
Durée prévue de la maintenance.
NOTE : En complétant ce champ, il est possible d’évaluer le nombre d’heures de main-d’œuvre nécessaires pour les contrats de maintenance avec l’impression du rapport Projection de main-d’œuvre.
Pour une visite, même si l’appel de service a été généré, il est permis de modifier la valeur de cette colonne.
|
|
Montant à facturer
|
Indique à maestro* de créer une facture automatiquement, lors de la génération des appels, sans que le technicien ait effectué les travaux.
NOTE : Maestro* crée une facture en attente dans l’option Facturation avec le type de transaction 7-Facturation.
Pour une visite, même si l’appel de service a été généré, il est permis de modifier la valeur de cette colonne.
|
|
Description travaux
|
Description des travaux à effectuer pour cette visite.
NOTES : Le contenu de ce champ peut être imprimé sur le formulaire de bon de travail de maintenance si ce dernier est configuré comme tel.
Pour inscrire une note, il est nécessaire de double-cliquer dans le champ pour faire apparaître la fenêtre de texte. Les notes inscrites sont conservées jusqu’à ce qu’elles soient effacées par un utilisateur.
|
|
Détails techniques
|
Notes qui serviront au technicien lors de sa visite.
NOTES : Le contenu de ce champ peut être imprimé sur le formulaire de bon de travail de maintenance si ce dernier est configuré comme tel.
Pour inscrire une note, il est nécessaire de double-cliquer dans le champ pour faire apparaître la fenêtre de texte. Les notes inscrites sont conservées jusqu’à ce qu’elles soient effacées par un utilisateur.
|
|
Budget Matériel
|
Budget monétaire pour les frais liés au matériel pour cette visite.
NOTES : Si la configuration est cochée dans la Gestion de la sécurité, la valeur de cette colonne peut être modifiée, même si un appel en lien avec la visite a été généré (c'est-à-dire même si une valeur est présente sur la même ligne dans la colonne Appel généré).
Il est possible de vérifier dans la Consultation des contrats de service les coûts réels versus le budget planifié.
|
|
Budget Salaire
|
Budget monétaire pour les salaires des employés de service concernés par cette visite.
NOTES : Si la configuration est cochée dans la Gestion de la sécurité, la valeur de cette colonne peut être modifiée, même si un appel en lien avec la visite a été généré (c'est-à-dire même si une valeur est présente sur la même ligne dans la colonne Appel généré).
Il est possible de vérifier dans la Consultation des contrats de service les coûts réels versus le budget planifié.
|
|
Mnt Forfaitaire
|
Montant forfaitaire pour la visite.
NOTES : Si un montant est inscrit dans ce champ, maestro* ne crée pas de facture automatiquement. Par contre, lors de la Génération des appels, maestro* enregistre dans l’appel le montant forfaitaire inscrit ici. Une fois le processus des appels complété (affectation d’appel, retour d’appel, préparation et facturation), il est possible de facturer ce montant.
Pour une visite, même si l’appel de service a été généré, il est permis de modifier la valeur de cette colonne.
|
|
Matériel spécial
|
Permet de préciser que pour une visite en particulier, le matériel utilisé est différent du matériel inscrit dans la Gestion des équipements.
NOTES : L’icône  permet d’apporter des modifications au matériel d’une visite. permet d’apporter des modifications au matériel d’une visite.
Il est nécessaire de cliquer sur l’icône du cadenas fermé (Verrouiller) pour effectuer des changements. Cette icône change pour un cadenas ouvert et il est alors possible de modifier le matériel à droite de l’écran pour chacun des équipements de la visite. Lorsque les modifications ont été apportées, il suffit d’appuyer sur l’icône de la disquette pour enregistrer le tout. L’icône Ramener les valeurs par défaut permet de revenir au matériel par défaut.
L'icône Mise à jour du matériel spécial permet la mise à jour de tous les équipements du contrat qui partagent le code de maintenance du matériel spécial. Par défaut, tous les équipements sont cochés dans la liste; les équipements qui ne doivent pas être mis à jour peuvent être décochés au besoin. Il est possible de sélectionner ou désélectionner tous les équipements par un clic droit dans la grille.
|
|
Formulaire
|
Modèle de bon travail utilisé pour cette visite.
NOTE : Si le champ est à Défaut, maestro* utilise le modèle entré dans le contrat. Si le formulaire du contrat est aussi à Défaut, maestro* utilise le modèle indiqué dans les Configurations diverses.
|
|
Compétence
|
Permet de déterminer la compétence requise du technicien pour effectuer la visite.
NOTES : Cette colonne est visible à la condition que l’utilisateur ait accès à la section Compétences définie sous l’onglet Restriction des accès (section Appels de service) de l’option Gestion de la sécurité.
Si une compétence est liée à une activité, elle sera automatiquement proposée par défaut. Sinon, elle peut être entrée manuellement.
Si l’onglet Compétences a été complété préalablement, le technicien s’affichera par défaut en fonction de la compétence sélectionnée.
|
|
Technicien
|
Permet d’identifier le technicien à assigner à la visite.
Ce technicien sera identifié dans l’appel. Le répartiteur pourra ainsi valider le technicien lors de la répartition des appels ou de l’affectation des appels. Si ce champ est vide, le technicien affiché dans l’appel sera celui du contrat.
NOTES : Le technicien peut s’afficher par défaut, si ce dernier a été préalablement identifié dans l’onglet Compétences.
Si un technicien est entré manuellement, maestro* s’assure que le technicien a cette compétence d’identifié dans la Gestion des employés, sous l’une des icônes ci-dessous :
- Dossier des ressources, si le module Ressources humaines est installé; OU
- Gestion des compétences.
|
|
Appel généré
|
Affiche le numéro d’appel créé à partir de la Génération des appels.
|
|
Réquisition générée
|
Affiche le numéro de réquisition généré pour chaque appel, s'il y a lieu.
NOTE : Voir le paramètre Création des réquisitions pour le matériel requis, dans les Configurations diverses des Appels de service, section Généralités.
|
|
Appel entré
|
Affiche le numéro d’appel créé manuellement à partir de l’option Appels.
NOTES : Pour que le lien soit établi entre la visite et un appel entré, le Type d’appel doit être Maintenance et la date des travaux doit être la même que la date de la visite.
Si plusieurs appels ont été entrés manuellement et correspondent aux critères de la note précédente, maestro* affiche uniquement le dernier appel sauvegardé.
|
|
Note
|
Maestro* affiche une note lorsqu’une visite n’a pas pu être générée à la suite d’une réactivation de contrat. Ce cas se présente lorsque des visites étaient prévues entre le moment où le contrat a été suspendu et celui où il a été réactivé.
NOTE : Il est possible de modifier le montant des visites non générées afin de balancer le montant du contrat avec les visites.
|
Annuler d'une visite
Il est possible d’annuler un appel de maintenance généré, à l’aide de l’icône Supprimer l’appel généré de la visite courante.
Pour annuler un appel de maintenance généré, les conditions suivantes doivent être respectées :
- L’appel doit être à l’état Entré.
- Dans les Configurations diverses, onglet Répartition des appels du module Appels de service, le champ Aucune affectation d’appel ne doit pas être coché. Sinon, l’état des appels générés sera Accompli plutôt qu’Entré.
- L’appel généré ne doit pas avoir de montant à facturer.
- Aucune transaction (affectation d’appel ou répartition des appels, retour d’appel, préparation, facturation ou facturation regroupée) ne doit être liée au numéro d’appel.
Si les conditions énumérées ci-dessus sont respectées, en se positionnant sur la ligne de la visite, l’icône Supprimer l’appel généré de la visite courante sera disponible. En cliquant sur l’icône, maestro* supprime l’appel généré et remet la visite disponible pour y effectuer des changements.
Renouvellement de contrat
À la suite d’un renouvellement de contrat, toutes les valeurs des lignes du tableau sont modifiables, incluant celles liées à des appels générés avant le renouvellement dudit contrat.
Les budgets demeurent non modifiables pour les contrats non renouvelés si des appels ont été générés en lien avec la visite source et si ces appels apparaissent dans les colonnes Appel généré ou Appel entré.
- Entrer les informations requises dans l'onglet
 Autres :
Autres :
- Section
 Acceptation des appels/Soumissions :
Acceptation des appels/Soumissions :
|
Champ
|
Description
|
|
Après la date d'échéance du contrat
|
Si cette case est cochée, il sera permis d’entrer des appels de type service pour un contrat de maintenance échu.
Ce scénario est utilisé dans le cas où le même contrat est utilisé pour entrer des appels de maintenance et des appels de service.
NOTE : Si la case n'est pas cochée, il sera impossible d’entrer des appels pour un contrat qui n’est pas renouvelé.
|
|
De type service même si le contrat est suspendu
|
Si cette case est cochée, les appels de service de type Service pourront être acceptés même si le contrat est suspendu.
|
|
De type maintenance même si le contrat est suspendu
|
Si cette case est cochée, les appels de service de type Maintenance pourront être acceptés même si le contrat est suspendu.
|
- Section
 Génération des appels :
Génération des appels :
|
Champ
|
Description
|
|
Créer les appels rétroactivement si le contrat était suspendu
|
Si cette case est cochée, il sera permis de générer les appels de visites qui étaient planifiées durant la période de suspension d'un contrat mais qui n'ont jamais été réalisées.
NOTE : maestro* prendra en compte ce paramètre lorsqu'un utilisateur fera usage de l'option Génération des appels.
|
- Section
 Renouvellement des contrats :
Renouvellement des contrats :
|
Champ
|
Description
|
|
Renouvellement automatique
|
Si cette case cochée, le contrat sera identifié comme pouvant être automatiquement renouvelé dans l'option Renouvellement en lot. On pourra ainsi appliquer un filtre pour faciliter la recherche de ces contrats.
|
|
Numéro de commande obligatoire
|
Si cette case est cochée, le contrat sera identifié comme devant obligatoirement avoir un numéro de commande dans l'option Renouvellement en lot. On pourra ainsi appliquer un filtre pour faciliter la recherche de ces contrats.
|
|
Appliquer le taux de majoration aux items à facturer
|
Valeurs disponibles :
|
Selon la configuration générale
|
Si cette option est choisie, le système se référera aux pour savoir si le taux de majoration doit être appliqué aux items à facturer.
|
|
Non
|
Si cette option est choisie, le taux de majoration ne sera pas appliqué aux items à facturer, et ce, dans tous les cas.
|
|
Oui
|
Si cette option est choisie, le taux de majoration sera appliqué aux items à facturer, et ce, dans tous les cas.
|
|
|
Taux de majoration lors du renouvellement
|
Pourcentage de majoration à utiliser lors du renouvellement du contrat.
NOTE : Le taux de majoration possible est de 0 à 999.99 %. En entrant la valeur 10, les montants seront majorés de 10 %.
|
- Section
 Mobilité :
Mobilité :
|
Champ
|
Description
|
|
Expédier le formulaire multi-visites
|
Permet d'expédier le formulaire multi-visites à la fin de l'appel de service lié au contrat.
NOTE : Lors de la création d'un nouveau contrat, cette case sera automatiquement cochée si la configuration du même nom est cochée dans les configurations des appels de service (section Généralités, sous-section Mobile).
|
- Section
 Soumissions en service :
Soumissions en service :
|
Champ
|
Description
|
|
Formulaire client
|
Permet de sélectionner le formulaire client utilisé par défaut pour les soumissions en service.
|
|
Mode de facturation des appels générés
|
Valeurs disponibles :
|
Selon la configuration générale
|
Si cette valeur est sélectionnée, le système se référera à la valeur du champ Mode de facturation des appels des Configurations diverses des appels de service.
|
|
Forfaitaire
|
Le total de la soumission sera enregistré dans le champ Montant forfaitaire de l’appel généré.
|
|
Temps et matériel
|
Dans cette situation, le système n’enregistrera pas le montant total dans l’appel généré. Toutefois, si la soumission est à Forfaitaire, même si la configuration est Temps et matériel, montant total de la soumission sera enregistré dans le champ Montant forfaitaire de l’appel.
|
|
- Entrer les informations requises dans l’onglet
 Revenus perçus d’avance :
Revenus perçus d’avance :
|
L’icône Nouvelle facture de revenus perçus d’avance est utilisée pour renouveler le contrat en avance même si le perçu d’avance de l’année précédente n’est pas terminé.
L’icône Supprimer cette facture de revenus perçus d’avance permet de supprimer une facture de perçu d’avance pour laquelle il n’y a eu aucun transfert.
|
|
Champ
|
Description
|
|
Code
|
Code attribué automatiquement lors de la sauvegarde afin d’identifier la transaction de revenu de perçu d’avance.
|
|
Date début
|
Permet d’indiquer à maestro* à partir de quelle date celui-ci doit commencer à distribuer les revenus perçus d’avance.
NOTE : Par défaut, la date inscrite correspond à la date de la première visite du contrat.
|
|
Description
|
Description identifiant le perçu d’avance.
|
|
Catégorie
|
Catégorie de revenu issue de la Gestion catégories perçues/payées d’av.
|
|
No facture
|
Numéro de facture rattaché à la transaction.
NOTE : Ce numéro est entré par l’utilisateur et est à titre d’information seulement. Il peut être entré à partir des options Gestion des contrats ou Factures perçues/payées d’avance.
|
|
Nb. paiements
|
Nombre de paiements à effectuer.
NOTE : Le nombre de paiements est établi en fonction de l’information entrée dans l’icône Configuration.
|
|
Fréquence
|
Affiche par défaut la fréquence utilisée pour le transfert des perçus d’avance.
NOTE : Il est possible de la modifier.
|
|
Calcul
|
Permet de sélectionner de quelle façon le calcul est effectué.
Les choix sont : Montant, Quantité et Taux.
|
|
Qté totale
|
Affiche la quantité totale si le champ Calcul est à Quantité.
|
|
Montant
|
Montant total du contrat.
|
|
Solde
|
Solde des perçus d’avance à transférer.
|
- Section Imputation :
|
Champ
|
Description
|
|
Imputation
|
Projet affecté lors du transfert des perçus d’avance.
|
|
Revenu / Dépense
|
Valeurs disponibles :
|
Projet
|
Projet utilisé pour comptabiliser le revenu lors du transfert des perçus d’avance.
NOTE : Ce projet est identifié dans l’onglet Description du contrat.
|
|
Activité
|
Activité utilisée pour comptabiliser le revenu lors du transfert des perçus d’avance.
NOTE : Ce projet est identifié dans l’onglet Description du contrat.
|
|
Groupe
|
Groupe utilisé pour comptabiliser le revenu lors du transfert des perçus d’avance.
|
|
|
Répartition calculée
|
Permet d’identifier le projet, l’activité et le groupe qui seront affectés lors de la facturation des contrats différés, tant que le transfert des perçus d’avance n’est pas effectué. Valeurs disponibles :
|
Projet
|
Affiche par défaut le projet configuré dans l’icône Configuration, onglet Revenus perçus d’avance.
|
|
Activité
|
Affiche par défaut l’activité configurée dans l’icône Configuration, onglet Revenus perçus d’avance.
|
|
Groupe
|
Affiche par défaut le groupe configuré dans l’icône Configuration, onglet Revenus perçus d’avance.
|
|
- Section Répartition :
|
Pour effectuer la répartition, il suffit de cliquer sur l’icône Préparer la répartition et le tableau de la répartition se complète automatiquement.
|
|
Champ
|
Description
|
|
Date
|
Dates auxquelles la répartition des perçus d'avance s’effectue en fonction de la configuration; soit aux dates des visites ou selon 12 versements.
|
|
Actif
|
Détermine que la répartition sera effectuée à la date prévue, si la case est cochée.
|
|
Quantité
|
Quantité à répartir, si le mode de calcul est à Quantité.
|
|
Montant
|
Montant à distribuer par date.
|
|
Taux
|
Taux à distribuer, si le mode de calcul est à Taux.
|
|
Montant à facturer
|
Montant à facturer inscrit dans l’onglet Visites.
|
|
Réel
|
Montant réel des perçus d’avance transféré.
|
|
No trans. transférée
|
Numéro de transaction du transfert entre projets lorsque le transfert à la comptabilité a été effectué.
|
|
Cpt projet
|
Numéro de transaction généré par le transfert des perçus d’avance en une transaction de transfert entre projets.
|
|
Date transfert
|
Date du transfert du perçu d’avance.
|
- Entrer les informations requises dans l’onglet
 Item à facturer:
Item à facturer:
|
Cette section permet d’enregistrer des frais qui n’ont pas de coûtant et pour lesquels des montants fixes dans le contrat doivent être facturés.
|
|
Champ
|
Description
|
|
Code
|
Permet de sélectionner un item issu de la Gestion du catalogue (inventaire) ou de la Gestion du matériel.
|
|
Description
|
Description du code d’item sélectionné dans la colonne Code.
|
|
Quantité
|
Quantité à facturer pour l’item.
|
|
P.U.
|
Prix unitaire vendant pour l’item à facturer.
|
|
Taxe 1 & Taxe 2
|
Codes de taxes applicables.
NOTES : Si une formule d’utilisation des codes de taxes a été configurée via l’option Gestion d’utilisation des codes de taxes pour le type de transaction Facturation appel de service, les colonnes de taxes ne seront pas visibles puisque les taxes seront déterminées en fonction de paramètres qui seront connus au moment de la facturation.
Pour connaître la provenance du code et du taux de taxes applicables, consulter l’aide sur la Lecture des codes de taxes de maestro*.
|
|
Montant à facturer
|
Montant à facturer.
NOTE : Le montant s’affiche par défaut si les colonnes Quantité et P.U. ont été complétées. Sinon, il est possible d’entrer manuellement un montant à facturer.
|
|
Type revenu
|
Permet de sélectionner le type de revenu à affecter pour cet item.
|
|
Applicable aux appels
|
Permet de spécifier le(s) type(s) d’appel pour le(s)quel(s) les items à facturer s’appliquent. Les options du menu déroulant sont :
- Tous
- Service
- Installation
- Maintenance
|
|
Applicable aux appels forfaitaires
|
Permet d'indiquer qu'un item à facturer s'applique aux appels forfaitaires. Lorsqu'un code de produit est ajouté ou modifié sur une ligne de la grille, la case est cochée par défaut.
|
- Entrer les informations requises dans l’onglet Notes : La note entrée dans cette section s’affiche automatiquement lors de la sélection du contrat de service dans les fenêtres suivantes : Appels, Retour d’appels et Consultation des contrats de service, si cette fonctionnalité a été configurée dans les Préférences.
- Entrer les informations requises dans l’onglet Compétences : Par défaut, cet onglet affiche toutes les compétences entrées à partir de l’option Gestion des compétences. Il permet d’entrer, pour chacun des contrats, des techniciens par défaut pour chacune des compétences. Ainsi, lors de l’entrée d’appel, si une compétence est requise pour effectuer les travaux, maestro* proposera par défaut le technicien ayant cette compétence en fonction du contrat.
- Entrer les informations requises dans l’onglet Certifications : Cet onglet permet d’entrer, à titre d’information, les certifications requises pour le contrat. Les certifications sont issues de l’option Gestion des certifications disponible dans le menu Achat et approvisionnement, sous la section Maintenance.
En indiquant une certification pour le contrat, maestro* valide, lors de la répartition des appels, que le technicien a la certification requise pour effectuer les travaux.
- L'onglet Modifications affiche l'historique de toutes les modifications apportées à un contrat. On peut donc connaître le champ qui a fait l'objet d'une modification, sa valeur originale, la nouvelle valeur, l'utilisateur qui a apporté la modification et la date et heure de modification.
- Cliquer sur Enregistrer.
Voir aussi
ANNEXE
Mode de facturation "Tableau d’escompte par client"
Ce mode de facturation permet à un utilisateur d’utiliser une liste de prix entrée dans le Tableau d’escompte par client. Ce dernier est utilisé dans les modules de soumissions et de la régie contrôlée pour déterminer des prix vendants applicables aux matériaux, à la main d’œuvre, aux primes et aux équipements. Ces montants vendants seront appliqués lors de la Préparation de la facturation.
Chaque transaction liée à l’appel de service devra être représentée à l’aide d’un code de produit dans la Gestion du catalogue en fonction des variables utilisées dans la section Configuration des codes de produit de facturation de la Gestion des contrats.
|
Si le mode de facturation est Tableau d’escompte par client et qu’aucune configuration n’est présente dans la Gestion des contrats, maestro* utilise la configuration des codes de produit déterminée dans les Configurations diverses du module Appels de service.
|
|
Avant d’utiliser cette fonctionnalité, nous vous recommandons de prendre rendez-vous avec l’équipe des services professionnels afin d’obtenir la formation nécessaire pour l’utiliser et en comprendre tous les aspects.
|
Section "Configuration des codes de produit de facturation"
Cette section est visible uniquement avec le mode de facturation Tableau d’escompte par client. Elle permet de déterminer les formules à utiliser pour générer des codes d’items de catalogue qui seront utilisés pour facturer les transactions de dépense imputées à un appel. Ces codes sont générés à partir des données présentes sur les transactions. Ces formules peuvent inclure différentes variables selon le type de dépense à facturer. Par exemple, NOCAT-NOMETIER serait utilisé pour construire un code d’item composé de la catégorie d’emploi et du métier de l’employé pour les transactions de type Salaire.
|
Dans les formules, il est possible :
- De combiner plusieurs variables en utilisant le tiret comme séparateur entre les variables;
- D’entrer des constantes (préfixes et/ou suffixes). Par exemple, la formule représentant la main-d’œuvre pourrait être A-NOCAT ayant comme résultat dans la Gestion du catalogue, un code de produit A-220 pour catégorie d’emploi 220;
- D’inscrire N/A pour ne jamais facturer un type de dépense. Cette dépense sera ignorée lors du traitement de la préparation.
|
Salaire et prime
|
Champ
|
Description
|
|
Salaire
|
Formule utilisée pour la construction du code de salaire servant à la refacturation des coûts liés aux salaires.
|
|
Prime
|
Formule utilisée pour la construction du code de prime servant à la refacturation des coûts liés aux primes.
|
|
Variable
|
Détail
|
|
CODEACTIV
|
Activité de dépense définie dans la Gestion des contrats. Si cette activité est vide, maestro* utilise celle de l’appel.
|
|
DESCACTIV
|
Description de l’activité de dépense définie dans la Gestion des contrats. Si cette activité est vide, maestro* utilise celle de l’appel.
|
|
CODEACTIVAS
|
Activité de dépense saisie dans les options Retour des appels ou Répartition des heures.
NOTE : Cette activité est issue de la Gestion des activités du module des Appels de service et non de la Gestion des projets.
|
|
DESCACTIVAS
|
Description de l’activité de la dépense saisie dans les options Retour des appels ou Répartition des heures.
NOTE : Cette activité est issue de la Gestion des activités du module des Appels de service et non de la Gestion des projets.
|
|
GROUPE
|
Groupe de dépense lié aux heures ou à une prime saisi dans les options Retour des appels ou Répartition des heures.
|
|
NOEMP
|
Numéro de l’employé.
|
|
NOCAT
|
Catégorie d’emploi de l’employé associé à la fiche d’employé du module Gestion du temps.
NOTE : Maestro* utilise la catégorie d’emploi de l’employé présente au moment de la facturation et non celle présente au moment de l’entrée de la transaction.
|
|
NOCATAS
|
Catégorie d’emploi d’appel de service de l’employé associé à la Gestion des employés dans le module Appels de service.
NOTE : Maestro* utilise la catégorie d’emploi de l’employé présente au moment de la facturation et non celle présente au moment de l’entrée de la transaction.
|
|
NOTYPE
|
Type d’emploi.
NOTE : Maestro* utilise le type d’emploi de l’employé présent au moment de la facturation et non celui présent au moment de l’entrée de la transaction.
|
|
NOMETIER
|
Métier de l’employé.
|
|
TAUX
|
Lettre correspondant au taux.
A pour le taux régulier.
B pour le taux à temps et demi.
C pour le taux à temps double.
P pour le taux de la prime.
|
|
CODEPRIME
|
Code de la prime.
|
|
SECTEUR
|
Secteur CCQ associé au projet identifié dans la Gestion des contrats. Si ce projet est vide, maestro* utilise le secteur CCQ associé au projet de l’appel.
|
|
ANNEXE
|
Annexe CCQ associée au projet identifié dans la Gestion des contrats. Si ce projet est vide, maestro* utilise l’annexe CCQ associée au projet de l’appel.
|
|
ANAPP
|
Année d’apprentissage de l’employé en fonction du métier.
|
|
REGION
|
Région associée au projet identifié dans la Gestion des contrats. Si ce projet est vide, maestro* utilise la région associée au projet de l’appel.
|
|
QUART
|
Quart de travail spécifié lors du Retour des appels ou de la Répartition des heures.
|
Matériel
|
Champ
|
Description
|
|
Matériel
|
Formule utilisée pour la construction du code de matériel servant à la refacturation des coûts liés aux matériaux.
|
|
Variable
|
Détail
|
|
CODEACTIV
|
Activité de dépense définie dans la Gestion des contrats. Si cette activité est vide, maestro* utilise celle de l’appel.
|
|
DESCACTIV
|
Description de l’activité de dépense définie dans la Gestion des contrats. Si cette activité est vide, maestro* utilise celle de l’appel.
|
|
GROUPE
|
Groupe de dépense lié au matériel saisi dans les options Retour des appels ou Répartition des heures.
|
|
CODEPROD
|
Code de matériaux saisi dans les options Retour des appels ou Achat.
|
Équipement
|
Champ
|
Description
|
|
Équipement
|
Formule utilisée pour la construction du code d’équipement servant à la refacturation des coûts liés aux équipements.
|
Les variables ci-dessous s’appliquent aux heures de machineries entrées à partir de l’option Retour des appels seulement.
|
Variable
|
Détail
|
|
CODEACTIV
|
Activité de dépense définie dans la Gestion des contrats. Si cette activité est vide, maestro* utilise celle de l’appel.
|
|
DESCACTIV
|
Description de l’activité de dépense définie dans la Gestion des contrats. Si cette activité est vide, maestro* utilise celle de l’appel.
|
|
GROUPE
|
Groupe de dépense lié au matériel saisi dans le Retour des appels.
|
|
CODEMACH
|
Code de la machinerie.
|
|
TYPEEQUIPEMENT
|
Type de l’équipement.
|
|
TAUX
|
Lettre correspondant au taux M pour équipement.
|
Dupliquer un contrat
Cette fonctionnalité permet à un utilisateur de copier les informations d’un contrat vers un autre.
- Sélectionner un contrat qui servira de source à l’écran.
- Remplacer manuellement le numéro de contrat par le numéro voulu (si les numéros de contrat sont attribués manuellement) ou effacer le numéro de contrat (si la numérotation des contrats est effectuée par maestro*).
- Cliquer sur Enregistrer pour sauvegarder le nouveau contrat. Répondre par Oui à la question Voulez-vous vraiment créer le nouveau contrat XXXX en utilisant les valeurs du contrat YYYY ?.
Dans ce cas, toutes les valeurs des différents onglets sont copiées vers le nouveau contrat à l’exception des documents liés au contrat, entrés via l’icône Documents ou dans l’onglet équipements (Documents reliés à ce contrat) qui ne sont pas copiés vers le nouveau contrat.
Dernière modification : 16 août 2025
 Description du contrat :
Description du contrat :
 Équipements :
Équipements :
 Visites :
Visites :
 Autres :
Autres : Revenus perçus d’avance :
Revenus perçus d’avance :
 Item à facturer:
Item à facturer: