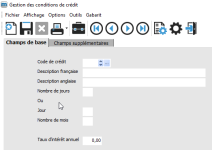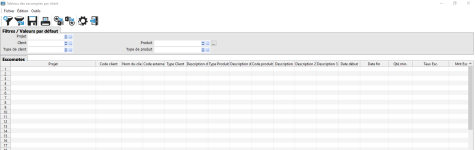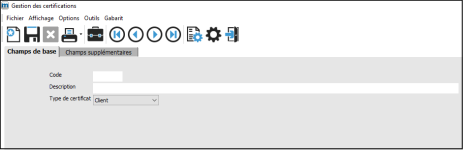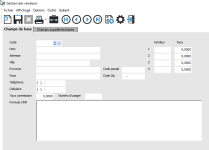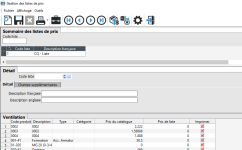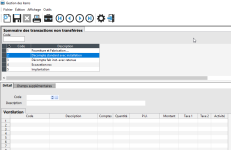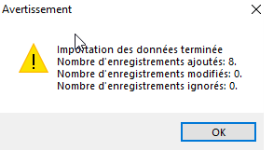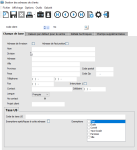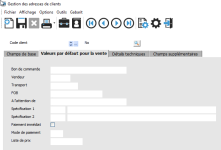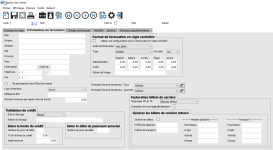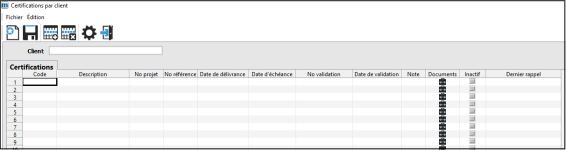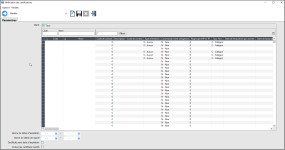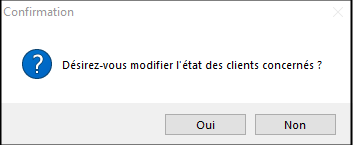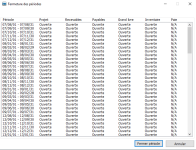Création de nouveaux Clients dans maestro* et configurations
Bloc CAR02
La saisie des clients et de leurs informations est capitale dans la mise en place d'un système tel que maestro*. En effet, ils contribuent à la raison d'être de l'entreprise et sont le point de départ de nombre d'opérations : soumission, élaboration d'un contrat, vente, facturation, etc. L'entrée des clients dans maestro* et des configurations qui leurs sont liées peut être réalisée relativement tôt dans le processus d'implantation. D'ailleurs, cela permettra également de valider les données en amont du go-live, de s'exercer à l'entrée de transactions et de valider les processus mis en place.
Ce document présente comment créer un dossier client dans maestro* mais aussi la façon de procéder pour importer massivement les clients existants dans le progiciel. Sont aussi présentés les paramètres qui doivent être spécifiés pour chacun d'eux et les configurations nécessaires.
Prérequis
- Grand livre
- Projets
- Gestion de la sécurité
- Gestion des documents (facultatif)
- Gestion des contacts (facultatif)
- Catalogue (facultatif)
Sommaire
- Configurer des types de clients
- Configurer les conditions de crédit
- Configurer les escomptes des clients
- Configurer les certifications des clients
- Configurer les codes des vendeurs
- Configurer les départements des ventes (voir la section à cet effet dans le document COMP02)
- Configurer des listes de prix
- Créer des gabarits de listes d'items à facturer
- Créer et configurer les clients dans maestro*
- Fermer le dossier d'un client
- Rouvrir le dossier d'un client
- Bloquer un client
- Débloquer un client
- Valider le crédit d'un client
- Fermer une période de facturation
- Liste de vérification des acquis
Configurer des types de clients 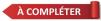
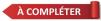
L'option Gestion des types de clients permet de catégoriser les clients en fonction des besoins d'affaires afin, dans le futur, de pouvoir les regrouper sur une liste (créée à partir du Générateur de listes1) ou pour faciliter les recherches. Il est aussi possible de définir les escomptes/client selon les types de client et définir des listes de prix. L'association du type de client au client en tant que tel est effectuée dans l'option Gestion des clients. Les types de clients peuvent être établis en fonction de leur emplacement (par exemple Canada, USA), de la nature de leurs activités (par exemple Résidentiel, Commercial, Agricole), etc.
| maestro* ˃ Facturation ˃ Maintenance ˃ Clients ˃ Gestion des types de clients |
|
|
Aide en ligne (F1) - Gestion des types de clients |
Pour créer un type de client
- Dans la fenêtre Gestion des types de client, cliquer sur l'icône Nouveau.
- Attribuer un code au type de clients et l'inscrire dans le champ Code.
- Inscrire ensuite la description de ce type de clients dans le champ à cet effet.
- S'il y a lieu, attribuer un code de liste de prix créé au préalable dans l'option Gestion des listes de prix.
- Cliquer sur l'icône Enregistrer.
- Créer autant de types de client que nécessaire en reprenant les étapes 1 à 5.
- Cliquer sur l'icône Quitter pour fermer l'option.
Configurer les conditions de crédit 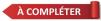
La Gestion des conditions de crédit permet d’inscrire un nombre de jours prédéterminé pour le paiement des factures des clients et de déterminer la date due lors de la saisie de la facture du client en fonction de la date réelle.
Les conditions de crédit peuvent être associées aux clients à partir de la Gestion des clients et servir de valeur par défaut dans les différentes entrées de facturation du système. Si aucune condition de crédit n'est associée au client, la date de la facture agira à titre de date d'échéance.
Deux configurations sont disponibles dans la Gestion des conditions de crédit; ne choisir qu’une seule méthode, soit celle avec un Nombre de jours ou avec Jour et Nombre de mois.
| maestro* ˃ Facturation ˃ Maintenance ˃ Clients ˃ Gestion des conditions de crédit |
|
|
Aide en ligne (F1) - Gestion des conditions de crédit |
Pour créer une condition de crédit
- Dans la fenêtre Gestion des conditions de crédit, cliquer sur l'icône Nouveau.
- Attribuer un code numérique à la condition de crédit. Si aucun code n'est entré, maestro* en générera un lors de l'enregistrement.
- Inscrire une description dans la langue de votre choix, par exemple Net 30 jours.
- Entrer le nombre de jours à calculer à partir de la date de transaction pour déterminer la date due de la facture dans le champ Nombre de jours;
ou
Entrer la date du jour et le nombre de mois à ajouter à celui de la facture pour déterminer la date à laquelle le paiement sera dû dans les champs Jour et Nombre de mois.
- S'il y a lieu, inscrire le taux d’intérêt annuel applicable sur le non-paiement de la facture pour cette condition de crédit. Ce taux s'affichera sur les états de compte en fonction des codes utilisés lors de l'entrée des ventes.
- Cliquer sur l'icône Enregistrer.
- Répéter les étapes 1 à 6 pour créer d'autres conditions de crédit.
- Cliquer sur l'icône Quitter pour fermer l'option.
Rappel
Une fois les termes de paiement créés dans l'option Gestion des conditions de crédit, il est possible d'identifier le code de condition de crédit à utiliser par défaut lors d'une vente dans maestro* en inscrivant ce dernier dans le champ Condition de crédit dans l'option Client des Configurations diverses du module Facturation.
Configurer les escomptes des clients 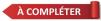
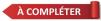
La gestion des escomptes/client permet de gérer automatiquement, au moment d’une commande ou d’une vente, les escomptes attribués pour un un projet spécifique, un type de client, un client, un type de produit ou encore un produit. Cette option d'escompte sur vente, offrant une grande flexibilité, peut donc être utilisée une fois les types de client configurés mais aussi après qu'un client spécifique ait été créé. Il va de soi que la configuration des escomptes des clients est rattachée à l'utilisation du catalogue de maestro* si l'escompte est appliqué à un produit ou à un type de produit. Ceux-ci, leurs descriptions et données devront donc avoir été saisis ou importés dans maestro* au préalable, à moins qu'il ne s'agisse d'un taux d'escompte général, s'appliquant à tout achat du client ou à toute facture liée à un projet spécifique d'un client. Des icônes, dans la barre d'outils de l'option, permettent d'ailleurs d'importer ou d'exporter les données dans/de la grille de ventilation à partir d'un fichier Excel.
| maestro* ˃ Facturation ˃ Maintenance ˃ Clients ˃ Tableau des escomptes par client |
Bref, l'option Tableau des escomptes par client permet de configurer les types d'escomptes/prix suivants :
- Un taux d'escompte; soit un pourcentage d'escompte appliqué sur la totalité de la facture ou sur le dernier prix payé d'un produit ou d'un type de produits;
- Un montant d'escompte; soit un montant soustrait de la facture ou du coût d'un produit ou d'un type de produits;
- Un prix : soit un prix fixe à payer pour un produit ou type de produits spécifique;
- Un taux sur coûtant : soit un pourcentage qui sera ajouté au dernier prix coûtant du produit lors de la vente.
Ces escomptes peuvent faire l'objet de spécifications telles :
- Une date de début et de fin pour l'application de l'escompte;
- Une quantité minimale achetée lorsque l'escompte s'applique à un produit spécifique.
Enfin, l'escompte peut s'appliquer :
- à un numéro de projet et;
- à un type de clients (voir la section sur la configuration des types de clients);
- à un client spécifique;
- à un type de produits (identifié dans le catalogue de maestro*)
- à un produit spécifique (en autant que le catalogue de maestro* soit utilisé et renseigné).
Comme plus d'un escompte peut être lié, par exemple, à un même client, une cascade ou hiérarchie de lecture permet de déterminer l'escompte qui a priorité sur les autres2. Il en est question un peu plus loin, dans ce document.
|
|
Aide en ligne (F1) - Tableau des escomptes par client |
|
|
Il importe de savoir que l'option Tableau des escomptes par client est étroitement liée au paramètre Traitement du PU qui figure dans l'option Facturation - Recevable projet des Configurations générales et qui permet de déterminer si le prix unitaire des produits pour lesquels on souhaite attribuer un escompte doit être établi en fonction du Bon de commande, du Projet, du No. travail ou de la Soumission. Mentionnons également que d'autres options pour la gestion des escomptes clients figurent dans le menu de maestro*. Ces dernières (Gestion des taux d'escompte/client et Gestion des escomptes/client) ont été créées lors de versions antérieures du logiciel et, bien qu'encore utilisées par certains clients, elles sont désuètes en comparaison avec l'option Tableau des escomptes par client. |
Configurer des escomptes
Pour configurer un nouvel escompte :
- Dans la fenêtre Tableau des escomptes par client, sélectionner la valeur à laquelle l'escompte doit s'appliquer (projet et type de clients, client, produit ou type de produits).
- Compléter, s'il y a lieu, les champs liés aux conditions applicables à l'escompte (date de début, de fin et/ou quantité minimum).
- Inscrire la valeur de l'escompte dans le champ applicable, selon les informations fournies dans le tableau qui suit.
Champ/colonne
Description
Projet
Numéro du projet pour lequel s’applique l’escompte.
Code client
Code identifiant le client.
Nom du client
Affiche le nom du client correspondant au code entré.
Code externe
Type client
Détermine la catégorie de client pour laquelle un escompte est accordé.
NOTE : Les types de clients doivent avoir été définis au préalable à partir de l'option Gestion des types de clients.
Description type client
Affiche la description correspondant au type de clients entré dans le champ précédent.
Type de produit
Indique le type de produit auquel s’applique l’escompte.
NOTE : Les types de produit du catalogue doivent avoir été définis au préalable à partir de l'option Gestion des types. Voir le contenu du cours CATA02 au besoin.
Description du type de produit
Affiche la description du type de produit saisi dans le champ précédent.
Code de produit
Correspond au code du produit pour lequel l’escompte s’applique.
Description
Affiche la description du produit correspondant au code entré.
Date début
Indique la date de début de l’entrée en vigueur de l’escompte.
Date fin
Indique la date de fin d'application de l’escompte.
Qté min.
Correspond à la quantité minimale d’unités requises lors de l’achat pour que s’applique l’escompte.
Taux Esc.
Définit le taux d’escompte (en pourcentage) appliqué sur le prix.
NOTE : Maestro* applique l’escompte sur le dernier prix payé.
Mnt Esc.
Détermine le montant de l’escompte applicable.
Prix
Indique le nouveau prix de vente en vigueur.
NOTE : Maestro* ne tient pas compte des prix antérieurs. De plus, ce prix n'est pas majoré si des modifications sont apportées aux prix coûtant ou vendant du produit dans le catalogue de maestro*.
Taux sur coûtant
Permet d’entrer un pourcentage qui sera ajouté au prix coûtant du produit lors de la vente à un client.
No référence client
Permet d’entrer un numéro de référence du produit chez le client. Ce numéro apparaît sur la facture.
- Poursuivre l'entrée des escomptes, ligne par ligne.
Prendre note que les escomptes peuvent être saisis les uns à la suite des autres, sans qu'ils ne soient de même nature ou type. De plus, il va de soi que plusieurs colonnes, par ligne, demeureront exemptes de données.
- Cliquer sur l'icône Enregistrer une fois tous les escomptes saisis.
Visualiser les escomptes applicables
Des filtres permettent d'afficher les escomptes applicables. En effet, il est possible de chercher ceux qui s'appliquent à un projet, un type de clients, un client3, un type de produits ou un produit en inscrivant la valeur recherchée dans le champ applicable puis en cliquant sur l'icône Filtrer les données selon les paramètres entrés.
Pour afficher d'autres escomptes, cliquer sur l'icône Entrer de nouveaux paramètres de filtre, saisir les valeurs désirées dans les champs de filtre applicables puis cliquer à nouveau sur l'icône Filtrer les données selon les paramètres entrés.
Hiérarchie de lecture des escomptes
Comme plusieurs types d'escomptes peuvent être entrés dans l'option et s'appliquer à de multiples entités, un ordre de lecture a été établi pour la mise en application de ces escomptes. En effet, plusieurs escomptes peuvent s'appliquer à un même produit advenant le cas où un escompte est accordé au client qui l'achète, au type de produits auquel ce dernier appartient, etc. Une hiérarchie détermine alors l'escompte qui l'emporte sur les autres : l'escompte appliqué sur le code d'un produit spécifique aura préséance sur l'escompte appliqué à un type de produits, qui aura préséance sur l'escompte accordé à un client, ce dernier ayant préséance sur l'escompte attribué à un type de clients.
|
Priorité |
|
|---|---|
|
1 - Produit |
L'escompte appliqué sur un produit spécifique l'emporte sur tous les autres. |
|
2 - Type de produits |
L'escompte appliqué sur un type de produits l'emporte sur les escomptes accordés aux clients, types de clients et projets. |
|
3 - Client |
L'escompte appliqué sur un client l'emporte sur les escomptes accordés aux types de clients et projets. |
|
4 - Type de clients |
L'escompte appliqué sur un type de clients l'emporte sur les escomptes accordés aux projets. |
|
5 - Projet |
L'escompte accordé à un projet s'applique si aucun autre type d'escompte n'est trouvé. |
Notes :
Configurer les certifications des clients 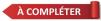
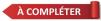
Comme c'est le cas pour les fournisseurs, maestro* rend possible l'enregistrement de certifications détenues par les clients. En effet, à même la Gestion des clients il est possible d'associer une certification à un client et d'en effectuer le suivi si le type de certification a été défini au préalable dans la Gestion des certifications. Lesdites certifications peuvent être de diverses natures et consister, par exemple, en attestations de conformité, en un cautionnement, en preuves d'assurances, etc. Bref, tout document qui doit faire l'objet d'un suivi et/ou sur lequel figure une date d'expiration à vérifier.
| maestro* ˃ Facturation ˃ Maintenance ˃ Clients ˃ Gestion des certifications |
|
|
Aide en ligne (F1) - Gestion des certifications |
Pour créer un type de certification dans maestro*
- Dans la fenêtre Gestion des certifications, cliquer sur l'icône Nouveau.
- Inscrire le nom de la certification dans le champ Description.
- Vérifier que l'option Client est belle et bien sélectionnée pour le Type de certificat.
- Cliquer sur l'icône Enregistrer. Maestro* génère automatiquement un code qui est associé à la certification créée.
- Répéter les étapes 1 à 4 de façon à créer toutes les certifications nécessaires. En tout temps, il est possible de cliquer sur le bouton à droite du champ Code pour visualiser les certifications enregistrées au préalable.
- Cliquer sur l'icône Quitter pour fermer la fenêtre.
Notes :
Configurer les codes des vendeurs 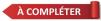
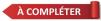
Les entreprises qui disposent d'un Département des ventes ou de vendeurs peuvent vouloir associer les diverses ventes à ceux qui les ont réalisés, soit pour disposer de rapports par vendeur ou encore parce qu'une commission leur est attribuée. Des codes de vendeur doivent donc être créés à cet effet. Il peut s'agir de codes liés à des vendeurs individuels ou à des équipes de ventes, composées d'un maximum de quatre personnes.
| maestro* ˃ Facturation ˃ Maintenance ˃ Clients ˃ Gestion des vendeurs |
|
|
Aide en ligne (F1) - Gestion des vendeurs |
Pour configurer des codes de vendeur dans maestro*
- Dans la fenêtre Gestion des vendeurs, cliquer sur l'icône Nouveau.
- Attribuer un code identifiant le vendeur ou l'équipe de ventes dans le champ à cet effet.
- S'il s'agit d'une équipe de ventes, inscrire les noms des vendeurs et leurs taux de commissions dans les champs à droite de la fenêtre. Sinon, compléter les autres champs avec les informations du vendeur, en prenant soin d'indiquer le taux de la commission applicable sur les ventes, dans le champ Taux commission et en inscrivant son numéro d'utilisateur maestro*, s'il en possède un.
- Cliquer sur l'icône Enregistrer.
- Cliquer sur l'icône Fermer.
Configurer des listes de prix 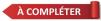
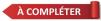
Si l'option Gestion du catalogue est utilisée dans maestro* , des listes spécifiques de prix des produits peuvent être créées pour ensuite être associées à des clients, à des types de clients ou encore à des adresses de clients. Encore plus, ces listes peuvent être mises à contribution lors de l'entrée de ventes (soit la facturation en temps et matériel). Il va de soi que les items et produits appelés à figurer sur ces listes devront au préalable avoir été créés dans le catalogue. Ce contenu de cours est donc couvert également dans le bloc CATA04.
|
|
Pour en savoir davantage sur l'utilisation du catalogue de maestro* et sur les différents modes de facturation, consulter les concepts Le catalogue de maestro* et Les différents modes de facturation dans maestro*. |
| maestro* ˃ Facturation ˃ Maintenance ˃ Clients ˃ Gestion des listes de prix |
|
|
Aide en ligne (F1) - Gestion des listes de prix |
Pour créer une liste de prix dans maestro*
- Dans la fenêtre Gestion des listes de prix, cliquer sur l'icône Nouveau.
- Attribuer un code à la liste de prix dans le champ Code liste de l'onglet Détail puis ajouter une description.
- Remplir ensuite la grille de ventilation en inscrivant les codes de produits assujettis à un prix particulier, propre à cette liste. Noter les prix particuliers dans les champs de la colonne Prix de liste et cocher les cases de la colonne Imprimer pour imprimer ou non le prix lors de l'impression de la liste à partir de l'icône Imprimer.
- Cliquer sur l'icône Enregistrer pour sauvegarder les changements et pour afficher la nouvelle liste dans la section Sommaire des listes de prix.
- Créer autant de listes que nécessaire puis cliquer sur l'icône Quitter pour fermer l'option.
Une fois une liste créée, il est possible de majorer tous les prix de ladite liste en utilisant l'icône Majorer les prix de liste. De plus, la grille de ventilation peut être renseignée par le biais de l'importation d'un fichier Excel.
Rappel
Une fois les listes de prix créées dans l'option Gestion des listes de prix, il est possible d'identifier le code de liste à utiliser par défaut lors d'une vente dans maestro* en inscrivant ce dernier dans le champ Code de liste dans l'option Client des Configurations diverses du module Facturation.
Créer des gabarits de listes d'items à facturer 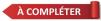
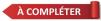
Dans maestro*, il est possible de créer des gabarits ou modèles listant des éléments à facturer et/ou du texte prédéfini qui pourront être utilisés pour les ventes répétitives et/ou fréquentes. Plus spécifiquement, ces modèles pourront être employés pour la facturation en temps, matériel et équipement (réalisée à l'aide de l'option Vente) ou pour la facturation forfaitaire.
Cette option ne sert donc pas à créer des items individuellement , comme le nom de l'option peut le laisser sous-entendre, mais plutôt à lister des items ou des lignes de texte à afficher sur une éventuelle facture de vente. Lorsque des commandes sont identiques ou répétées fréquemment, ces listes permettent d'économiser du temps et de diminuer les erreurs de saisie. Mentionnons également que les items à saisir n'ont pas nécessairement à être identifiés par un code et que l'utilisation du catalogue de maestro* n'est pas requise pour bénéficier de cette fonctionnalité.
| maestro* ˃ Facturation ˃ Facturation ˃ Catalogue ˃ Gestion des items |
|
|
Aide en ligne (F1) - Gestion des items |
Pour créer un gabarit (ou une liste d'items)
- À partir de la fenêtre Gestion des items, cliquer sur l'icône Nouveau.
- Dans l'onglet Détail, attribuer un code et une description au gabarit.
- Compléter la grilles de ventilation en inscrivant les items et/ou le texte désiré(s) et en remplissant les champs des colonnes applicables.
Les codes des taxes applicables aux items doivent être inscrits dans les colonnes Taxe 1 et Taxe 2, et non les montants même des taxes.
- Cliquer sur l'icône Enregistrer.
- Créer autant de gabarits que nécessaire.
- Les codes et descriptions des gabarits, une fois créés et enregistrés, s'affichent dans la portion supérieure de la fenêtre.
- Cliquer sur Quitter .
Comme dans plusieurs options, il est possible de transférer les noms des colonnes de la grille de ventilation dans un fichier Excel pour ensuite l'importer dans maestro*, lorsque complété.
Créer et configurer des clients dans maestro* 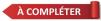
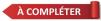
L'option Gestion des clients permet de créer et de mettre à jour la fiche de tous les clients. Cette tâche doit être complétée avant d’accéder aux différentes options de vente de maestro*.
Lorsque la majorité des configurations applicables aux clients ont été réalisées dans maestro*, vient le moment de créer les clients en tant que tels et d'y associer les configurations créées au préalable. Bien qu'il soit possible de créer les clients un par un dans le progiciel, il est beaucoup plus rapide, lors de l'implantation, d'importer d'abord une liste de ces derniers, à la limite partielle ou incomplète. Chaque nouvelle importation, de type générique, aura pour effet de bonifier les données clients présentes dans maestro* avec les informations nouvelles et additionnelles contenues dans le fichier d'importation. L'entrée et mise à jour des clients dans maestro* peut donc être réalisée en étapes et il est toujours possible d'ajouter massivement de nouveaux clients à partir d'une importation.
Constituer un fichier d'importation
En vue d'une importation massive des données clients, Maestro suggère de les colliger dans un fichier Excel. De plus, l'implantation d'un nouveau logiciel est le moment tout indiqué pour mettre à jour la liste des clients utilisés par une entreprise. Avec les années et les changements possibles des coordonnées de ces derniers, vient un moment où un petit ménage s'impose. Comme tous les clients doivent être créés, voire importés, dans maestro*, il importe de s'y attarder et, au besoin, de revoir leur codification. Ce travail de longue haleine peut d'ailleurs débuter au tout début du processus d'implantation, pour l'accélérer.
|
|
Codification des clients Si la codification entre l'ancien système utilisé et maestro* diffère, il est très important de conserver une trace des anciens codes (par exemple, dans un fichier Excel) et surtout, de la correspondance entre ces anciens codes et les nouveaux. Pourquoi? Lors du début de l'utilisation officielle de maestro*, communément appelé go-live, il sera nécessaire d'importer les soldes à recevoir de tous les clients. Or, si les codes de clients changent, il sera nécessaire d'établir une correspondance pour imputer les bons montants aux bonnes entités. Le champ Code, pour les clients, en est un alphanumérique. |
Pour avoir la liste de tous les champs de l'option Gestion des clients qui peuvent être renseignés dans un fichier Excel pour ensuite être importés dans maestro*
- Dans la fenêtre Gestion des clients, cliquer sur Outils dans la barre de menu.
- Sélectionner l'option Importation d'un fichier Excel.
Une fenêtre intitulée Importation de données s'affiche et liste tous les champs de la Gestion des clients. De plus, des colonnes précisent le type, la longueur, les valeurs possibles ou par défaut des données qui peuvent figurer dans chacun des champs.
Dans le fichier Excel à créer en vue de l'importation, la première ligne sert à identifier la nature des informations qui se trouvent dans chacune des colonnes et par la suite, une ligne par client est utilisée pour inscrire lesdites informations. Évidemment, plus grande est la quantité d'informations importée massivement, moins de temps sera nécessaire pour ajouter manuellement les informations manquantes dans les dossiers de chacun des clients.
En général, les données suivantes figurent dans le fichier si elles sont disponibles et applicables :
- État du client : A pour Actif
- Code : Attribué par l'utilisateur
- Nom du client et coordonnées principales (une adresse seulement)
- Nom du propriétaire
- Nom de la personne-ressource
- Type de client
- Codes de taxes
- Langue
- Taux d'escompte applicable aux recettes du client
- Limite de crédit
- Conditions de crédit
- Devise
- Numéros de taxes, NEQ, CCQ, CNESST, etc.
Importer un fichier
| maestro* ˃ Facturation ˃ Maintenance ˃ Clients ˃ Gestion des clients |
|
|
Aide en ligne (F1) - Gestion des clients |
Pour importer un fichier de données des clients dans maestro*
- Dans la fenêtre Gestion des clients cliquer sur le menu Outils.
- Sélectionner l'option Importation d'un fichier Excel….
Pour vous assurer de voir tous les champs et options d'une fenêtre, dans maestro*, il est recommandé de toujours travailler en mode plein écran.
- Sélectionner le fichier Excel contenant les informations des clients, à partir de son emplacement.
La sélection du fichier Excel a pour effet d'afficher le nom des colonnes (figurant sur la première ligne du fichier) dans la section droite de la fenêtre Importation des données, intitulée Champs importés.
- Lier ensuite les informations en sélectionnant la ligne du champ à renseigner dans la grille de gauche, puis, lorsque celle-ci est en surbrillance, en double-cliquant à droite sur le nom de la colonne où figurent les informations à importer dans ce champ.
- Répéter l'étape ci-dessus pour tous les champs à renseigner.
Si l'information à importer consiste en une date, sélectionner le format désiré au préalable en cliquant sur le menu déroulant du champ Format date.
- Cliquer sur l'icône Transférer.
Un message d'avertissement indique si l'ensemble de l'information a pu être importée avec succès et/ou affiche la liste des erreurs.
- Cliquer sur Ok.
- Cliquer sur Quitter pour fermer la fenêtre.
Les clients et leurs informations figurent désormais dans maestro*. Il est possible de le vérifier en cliquant sur l'icône  , à la droite du champ Code de la fenêtre Gestion des clients.
, à la droite du champ Code de la fenêtre Gestion des clients.
|
|
Combiner des clients Lorsque la situation le justifie, maestro* permet de fusionner deux clients en seul et, par le fait même, de jumeler l'historique de ces deux clients. Il est ensuite possible de supprimer le client qui n'a plus sa place. Consulter le Comment faire - Fusionner des clients, des fournisseurs, des contacts ou des codes d’inventaire pour en savoir davantage. |
Configurer les adresses des clients
L'option Gestion des adresses de clients est à l'image de l'option Gestion des adresses des fournisseurs. Elle permet de saisir une adresse de facturation (par exemple, l'adresse d'un siège social), lorsque cette dernière diffère de l'adresse principale d'un client. La Gestion des adresses de clients permet aussi d'enregistrer les adresses de livraison additionnelles d'un même client, soit les adresses qui s'ajoutent à celle déjà inscrite au dossier du client (dans l'option Gestion des clients).
Comme plusieurs autres options de configuration, il est possible d'enregistrer des données massivement en important ces dernières à partir d'un fichier Excel. Les colonnes du fichier devront tout simplement être associées aux champs de l'option.
| maestro* ˃ Facturation ˃ Maintenance ˃ Clients ˃ Gestion des adresses de clients |
|
|
Aide en ligne (F1) - Gestion des adresses de clients |
Pour saisir manuellement et ajouter une adresse additionnelle à un client déjà existant dans maestro*
- À partir de la fenêtre Gestion des adresses de clients, cliquer sur l'icône Nouveau.
- Dans le champ Code, sélectionner le client auquel doit être rattachée une nouvelle adresse.
- Cocher la case Adresse de livraison ou Adresse de facturation, selon la nature de son utilisation.
- Compléter d'abord les champs de base du premier onglet, liés aux coordonnées, aux personnes-ressources et à la langue de préférence.
- Si désiré, inscrire à titre informatif le numéro de projet du client dans le champ à cet effet.
- Compléter ensuite la section Taxe US si des taxes américaines s'appliquent aux ventes effectuées à cette adresse.
- Cliquer sur l'icône Enregistrer.
- Cliquer ensuite sur l'onglet Valeurs par défaut pour la vente et compléter les champs si des informations doivent s'appliquer spécifiquement à cette adresse. Cliquer sur l'icône Enregistrer si des informations ont été saisies/sélectionnées dans cet onglet.
Champ
Description
Bon de commande
Numéro du bon de commande.
Vendeur
Code du vendeur issu de la Gestion des vendeurs.
Transport
Transport issu de la Gestion des abréviations.
NOTE : Utilisé dans la Commande client seulement.
FOB
Incoterm issu de la Gestion des abréviations.
NOTE : Utilisé dans la Commande client seulement.
À l’attention de
Contact lors de la livraison.
NOTE : Utilisé dans la Commande client seulement.
Spécification 1
Spécification pour la commande issue de la Gestion des spécifications.
NOTE : Utilisé dans la Commande client seulement.
Spécification 2
Spécification pour la commande issue de la Gestion des spécifications.
NOTE : Utilisé dans la Commande client seulement.
Paiement immédiat
Permet d’avoir le champ Paiement immédiat à Oui par défaut au lieu de Non dans l’option Vente.
Mode de paiement
Mode de paiement issu de la Gestion des modes de paiements.
NOTE : Utilisé dans les options Point de vente et Facturation – Point de vente seulement.
Liste de prix
Liste de prix issue de la Gestion des listes de prix.
- Enfin, cliquer sur l'onglet Détails techniques si le module Répartition est utilisé par votre entreprise et si des informations techniques, spécifiques à cette adresse, doivent être communiques aux répartiteurs.
- Cliquer sur l'icône Enregistrer.
- Cliquer sur l'icône Quitter pour fermer la fenêtre.
Notes :
Créer et/ou compléter le dossier d'un client
Une fois les clients et plusieurs de leurs données importées, compléter le dossier de chacun d'eux dans maestro*.
| maestro* ˃ Facturation ˃ Maintenance ˃ Clients ˃ Gestion des clients |
|
|
Aide en ligne (F1) - Gestion des clients |
Le symbole
 , qui suit le nom d'un champ, signifie que ledit champ peut/doit être complété à cette étape-ci du processus d'implantation. L'utilité et davantage d'informations concernant les autres champs vous seront partagées tout au long de la formation, selon les modules et options avec lesquels ils ont une incidence.
, qui suit le nom d'un champ, signifie que ledit champ peut/doit être complété à cette étape-ci du processus d'implantation. L'utilité et davantage d'informations concernant les autres champs vous seront partagées tout au long de la formation, selon les modules et options avec lesquels ils ont une incidence.
- Dans la fenêtre Gestion des clients, cliquer d'abord sur le bouton à droite du champ Code pour sélectionner le client pour lequel les données doivent s'afficher.
Champ
Description
Code
Code du client attribué par les utilisateurs.
NOTE : Ce champ doit obligatoirement être complété.
Nom
Nom du client.
Interco
Lorsque cochée, cette case indique que les transactions de vente à ce client doivent être traitées en mode intercompagnie.
NOTE : Cette case est destinée aux entreprises qui souhaitent effectuer des transactions intercompagnies entre des compagnies distinctes dans maestro* lorsque le logiciel n'est pas utilisé en mode multidimensionnel. Lorsque la case est cochée, le compte inscrit dans le champ Compte interco de la section Autre remplace le compte de revenu dans les transactions de vente pour ce client. Si la case est cochée et qu'aucun compte n'est spécifié dans le champ Compte interco de la fenêtre, maestro* utilise le compte défini par défaut dans l'option Intercompagnies des Configurations générales du module Projets.
État
État du client dans maestro*. Les états disponibles sont : A-Actif, B – Bloqué, W-Bloqué avec avertissement seulement et 1 – Fermé.
NOTES : Il est possible de bloquer ou de fermer un client en utilisant les options Blocage des clients, Fermeture des clients et Validation du crédit.
Aucune transaction ne peut être réalisée si l’état du client est 1 – Fermé. De plus, aucune vente ne peut être entrée si l’état du client est B – Bloqué; toutefois, il est possible d’y entrer une recette.
Raison
Raison saisie lors d'un blocage réalisé à partir des options Blocage d'un client ou Validation du crédit.
- Compléter la section Adresse de l'onglet Champs de base.
Champ
Description
Division
Département ou division du client.
Adresse
Coordonnées postales et téléphoniques du client.
Ville
Province
Pays
Code postal
Code Zip
Téléphone
Fax
Cellulaire
Langue
Langue de préférence utilisée par le client.
Propriétaire
Nom du propriétaire de la compagnie.
Code de contact
Code du contact issu de la Gestion des contacts.
NOTE : Si un code de contact est entré, le nom de ce contact sera affiché dans les différents rapports où le contact est affiché, sinon le contact sera celui identifié dans le champ contact. Ce champ n’est disponible que si le module Gestion des contacts est installé.
Contact
Nom du contact.
NOTE : Laisser le champ vide si un code de contact a été sélectionné précédemment.
- Compléter la section Autre.
Champ
Description
Type
Champ texte permettant d’assigner un type au client.
NOTE : Ce champ n’est pas issu de la Gestion des types de clients. Il est un complément au champ Type client.
Type client
Type de client issu et configuré à partir de l'option Gestion des types de clients.
Liste de prix
Code de la liste de prix par défaut à utiliser.
NOTE : Ce code est issu de l'option Gestion des listes de prix. Cette fonctionnalité permet de configurer une liste de prix spécifique au client.
Région
Région issue de l'option Gestion des régions du module Billets.
NOTE : Cette fonctionnalité est applicable au module des Billets seulement.
Taux esc.
Taux d’escompte applicable par défaut sur les recettes de ce client.
NOTE : Par exemple, on inscrira 6.0 pour un taux d'escompte de 6 % (et non pas 0,06).
Limite de crédit
Limite de crédit du client.
NOTE : La limite de crédit permet d’autoriser ou de bloquer les ventes. Un suivi peut être effectué à partir de l’option Validation du crédit. La validation ou non de la limite de crédit sur les transactions est configurée dans l'onglet Client des Configurations diverses du module Facturation..
Condition de crédit
Terme de paiement par défaut applicable sur les factures du client issu de la Gestion des conditions de crédit.
Devise
Devise par défaut applicable sur les transactions de ce client.
Vendeur
Vendeur associé au client.
NOTE : Les vendeurs doivent d'abord avoir été créés et associés à un code à partir de l'option Gestion des vendeurs.
Préfixe/Masque
Permet de lier un client à une compagnie en particulier en entrant un masque de compagnie.
NOTES : Un masque permet également de regrouper plusieurs compagnies. Par exemple, 1XXXXX rend le client disponible à toutes les compagnies dont le préfixe commence par 1.
Disponible en mode multidimensionnel seulement.
Compte interco
Permet d'inscrire un numéro de compte qui doit remplacer le compte de revenus dans une transaction de vente intercompagnie pour ce client, lorsque plusieurs compagnies de l'entreprise sont gérées dans maestro* mais que le mode multidimensionnel n'est pas utilisé.
NOTE : La case Interco, affichée dans le haut de la fenêtre, doit avoir été cochée pour utiliser ce champ. Si la case Interco est cochée mais qu'aucun compte n'est spécifié dans ce champ, maestro* utilise le compte défini par défaut dans l'option Intercompagnies des Configurations générales du module Projets.
- Compléter la section Numéros.
Champ
Description
Code externe
Code client attribué pour un usage externe lors de l’importation de billets de béton avec l’interface Miller.
NOTE : Le code externe sert également à filtrer les clients dans l’option Validation du crédit.
No régie
Numéro de Régie du Bâtiment du Québec (R.B.Q.) du client, si ce dernier est un sous-traitant.
CSST
Numéro de CNESST du client.
CCQ
Numéro de C.C.Q. du client.
Fédéral
Numéro de taxe fédérale du client.
Provincial
Numéro de taxe provinciale du client.
NEQ
Numéro provincial de l’entreprise du client.
NOTE : Au Québec, le NEQ représente le numéro d’entreprise du Québec.
Code de taxe 1 et 2
Codes de taxes par défaut pour toutes les ventes et factures associées à ce client issus de l'option Configuration des codes de taxes.
NOTES : Si un numéro d'exemption de taxes est inscrit, maestro* n’appliquera pas les codes de taxes par défaut. Par contre, si un code de taxes est entré manuellement dans une transaction pour un client exempt, les taxes seront appliquées.
No commande obligatoire
Permet d’indiquer à maestro* si un numéro de commande client est nécessaire dans les options suivantes :
- Commandes clients;
- Commandes de location;
- Bon de travail (champ Bon Comm);
- Appels (champ Commande) du module Appels de service.
Valeurs disponibles :
Oui
Oblige l’entrée d’un numéro de commande client et empêche de sauvegarder la transaction si le champ est vide.
Non
Valide qu’un numéro de commande client est entré et affiche un message si le champ est vide, mais permet de sauvegarder la transaction.
Requis
N’effectue aucune validation sur le champ Numéro de commande client puisqu’il n’est pas requis.
- S'il y a lieu, compléter la section Taxe américaine.
Champ
Description
Code
Le code de taxe US à utiliser par défaut.
Exemption
Taxe pour laquelle le client a une exemption.
Valeurs disponibles :
État
Exempt des taxes de l'état.
École
Exempt des taxes scolaires.
Comté
Exempt des taxes du comté.
Taxe locale
Exempt des taxes locales.
Paroisse
Exempt des taxes de la paroisse.
Ville
Exempt des taxes de la ville.
- Compléter la section Banqueà titre informatif.
Champ
Description
Nom
Nom de l’institution financière du client.
Adresse
Adresse de l’institution financière.
Téléphone
Numéro de téléphone de l’institution financière.
- Compléter la section Défauts.
Champ
Description
Compte
Compte de grand livre par défaut utilisé pour comptabiliser les ventes du client.
Adr. livraison
Adresse de livraison par défaut pour toutes les ventes associées à ce client issue de la Gestion des adresses des clients.
État facture
État, par défaut, des factures émises à ce client.
NOTE : Des états spécifiques peuvent être créés dans le Tableau des codes de factures à recevoir (cours CAR03).
Facture
Détermine si la retenue, s'il y a lieu, est affichée sur la facture selon la valeur sélectionnée.
Valeurs disponibles :
Normal
La retenue n’est pas affichée sur la facture si le formulaire de facture tient compte de ce champ.
Retenue
La retenue est affichée sur la facture si le formulaire de facture tient compte de ce champ.
- S'il y a lieu, inscrire des Notes pertinentes dans la section à cet effet. La note entrée s’affiche dans un champ Mémo lors de la sélection du client dans différentes fenêtres de saisie de maestro* si cette fonctionnalité a été configurée dans les Préférences de l'utilisateur.
Une date s'inscrit automatiquement dans le champ Date création lors de la création du client dans maestro*. Cette dernière ne peut être modifiée. Le champ Date modification, quant à lui, affiche la date du dernier enregistrement de la fiche du client.
Notes :
- Cliquer sur l'icône Enregistrer puis sur l'onglet Informations de facturation.
- Compléter les champs de la fenêtre si les factures du client doivent être expédiées à une adresse autre que celle entrée dans la section Adresse de l’onglet Champs de base.
Champ
Description
Nom
Nom du client ou de la personne -ressource.
Division
Département ou division du client.
Adresse
Coordonnées du client pour la facturation de ce dernier.
Ville
Province
Pays
Code postal
Code Zip
Téléphone
Fax
Ne pas imprimer dans l'état de compte
Case à cocher permettant d'indiquer qu'aucun état de compte ne doit être envoyé à ce client, et ce, même s’il y a présence d'un solde.
Type d'interface
Indique le format d’exportation des données pour l’utilisation de l’interface EDI.
Référence EDI
Numéro de référence pour EDI.
Montant maximum par appel / bon de travail
Indique, s'il y a lieu, le montant maximum à ne pas dépasser par appel ou bon de travail.
Formulaire facture bordereau - Taux
Formulaire de facturation utilisée dans la Facturation par bordereau, si le champ Progression identifié dans la Gestion des contrats avec bordereau est Taux.
NOTE : Ce formulaire est utilisé si aucun formulaire n’est spécifié dans la Gestion des contrats avec bordereau. Le formulaire identifié dans les Configurations diverses (Facturation contractuelle) sera utilisé si aucun formulaire n’a été identifié dans la Gestion des contrats avec bordereau ou dans la Gestion des clients.
Formulaire facture bordereau - Quantité
Formulaire de facturation utilisée dans la Facturation par bordereau, si le champ Progression identifié dans la Gestion des contrats avec bordereau est Quantité.
NOTE : Ce formulaire est utilisé si aucun formulaire n’est spécifié dans la Gestion des contrats avec bordereau. Le formulaire identifié dans les Configurations diverses (Facturation contractuelle) sera utilisé si aucun formulaire n’a été identifié dans la Gestion des contrats avec bordereau ou dans la Gestion des clients.
- Compléter les champs de la section Validation du crédit si cette option est utilisée. En effet, cette section permet de définir des exigences de crédit qui définiront si le client doit apparaître ou non dans la liste des clients à bloquer, affichés dans l’option Validation du crédit. Les valeurs saisies dans cette section ont préséance sur celles entrées au niveau des Configurations diverses du module Facturation (onglet Client), tel que présenté dans le Comment faire - Gérer le crédit d'un client.
Champ
Description
État du blocage
Action à exécuter, dans l’option Validation du crédit.
Valeurs disponibles :
Bloqué
Cet état rend l'entrée de nouvelles transactions impossible.
Avertissement
Cet état permet l'entrée de nouvelles transactions.
Raison du blocage
Message affiché lors de la sélection du client si celui-ci est à l’état Bloqué ou Avertissement.
Sous-section Selon la limite de crédit
Cette section permet d’établir la validation de la limite de crédit en fonction de critères plus précis soit :
- le nombre de jours de délai, le % de la limite de crédit ou le solde minimum; OU
- le nombre de jours de délai seulement.
Nombre de jours de délai
Nombre de jours représentant le sursis de paiement autorisé.
Le calcul s’effectue à partir de la date de la facture.
Seules les factures qui dépassent le nombre de jour de délai indiqué sont prises en compte pour le calcul du solde.
% de la limite de crédit
Pourcentage de la limite de crédit accepté par rapport au solde.
Maestro* proposera automatiquement de bloquer les clients dont le solde total des factures impayées qui dépassent le nombre de jours de délai indiqué atteint un pourcentage de la limite de crédit supérieur à ce pourcentage.
Solde minimum
Solde accepté.
Maestro* proposera automatiquement de bloquer les clients dont le solde total des factures impayées qui dépassent le nombre de jours de délai indiqué est supérieur à ce montant minimum.
Section Selon le délai de paiement autorisé
Cette section permet d’établir que la validation de crédit s’effectue seulement sur le nombre de jours de sursis pour effectuer le paiement des factures.
Nombre de jours de délai
Nombre de jours représentant le sursis de paiement autorisé.
Le calcul s’effectue à partir de la date de la facture.
Maestro* proposera automatiquement de bloquer les clients qui ont au moins une facture non payée depuis plus longtemps que le délai autorisé.
Les champs des sections Format de facturation en régie contrôlée et Facturation billets de carrière seront expliqués lors de l'implantation/formation de la facturation en régie controlée et/ou des billets de carrière, s'il y a lieu.
- Cliquer sur Enregistrer puis sur l'onglet Détails techniques si la répartition de maestro* est utilisée.
Davantage d'informations sur cet onglet figurent dans la documentation de formation sur la répartition. S'y référer, au besoin, pour compléter les différents champs.
- Cliquer sur Enregistrer puis sur l'onglet Mobilité.
Davantage d'informations sur cet onglet figurent dans la documentation de formation sur maestro*MOBILE. S'y référer, au besoin, pour compléter les différents champs.
- Cliquer sur Enregistrer puis sur l'onglet Service.
Davantage d'informations sur cet onglet figurent dans la documentation de formation sur les appels de service. S'y référer, au besoin, pour compléter les différents champs.
- Cliquer sur l'icône Enregistrer.
Associer des certifications à un client 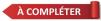
Tel que mentionné précédemment dans la Gestion des certifications, il est possible de rattacher des certifications à un client spécifique afin d'effectuer un suivi et/ou de consulter l'information au besoin. Pour ce faire :
- À partir de la fenêtre Gestion des clients, sélectionner l'un deux et cliquer sur l'icône Certifications par client.
- Dans la fenêtre Certifications par client et sur la première ligne vierge disponible, cliquer dans le champ de la colonne Code. Sélectionner la certification applicable, créée au préalable à partir de l'option Gestion des certifications. La description correspondante s'affiche dans le champ du même nom.
- Si la certification est applicable à un projet spécifique, l'inscrire dans le champ à cet effet.
- S'il y a lieu, compléter le champ No référence.
- Inscrire la date d'émission du certificat dans le champ Date de délivrance.
- Inscrire la date d'échéance du même certificat, si applicable.
- Noter le numéro de validation dans le champ à cet effet et la date de l'obtention de ce numéro de validation.
- Inscrire toute information additionnelle pertinente dans le champ Note.
- Cliquer sur l'icône Enregistrer.
- Répéter les étapes 1 à 9 pour toutes les certifications qui doivent figurer au dossier du client.
Vérifier les certifications des clients 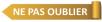
L'option Vérification des certifications permet à un utilisateur de vérifier la validité de plusieurs certificats à la fois, pour une période donnée et pour les clients désirés. Une liste des certifications peut également être imprimée au besoin. Il va de soi que la vérification des certificats expirés doit être effectuée sur une base régulière afin de cibler celles qui doivent être renouvelées avant qu'elles n'expirent et de faire le suivi avec les clients ciblés,
| maestro* ˃ Facturation ˃ Maintenance ˃ Maintenance clients ˃ Vérification des certifications |
|
|
Aide en ligne (F1) - Vérification des certifications - Clients |
- Dans la fenêtre Vérification des certifications, sélectionner un, plusieurs ou tous les clients.
- Sélectionner les dates applicables de la Borne de dates d'expiration pour effectuer la vérification selon les dates d'expiration.
- Sélectionner les dates applicables de la Borne de dates de rappel pour effectuer la vérification selon les dates de rappel.
- Cocher la case Certificats sans date d'expiration pour inclure ces derniers dans l'analyse.
- Cocher la case Inclure les certificats inactifs pour inclure ceux-ci dans l'analyse.
- Cliquer sur l'icône Accepter.
Créer et utiliser des gabarits de clients
Au fil du temps, s'ajouteront un à un des clients à la liste de ceux déjà créés dans maestro*. Afin d'accélérer le processus éventuel d'ajout d'un nouveau client et de limiter le risque d'erreurs, il est recommandé de créer des gabarits de clients typiques dans lesquels la plupart des informations et paramètres auront déjà été complétés et sélectionnés4. Un gabarit par défaut, constitué des informations de base standards, peut également être créé et s'afficher systématiquement lorsque l'utilisateur clique sur l'icône Nouveau.
| maestro* ˃ Facturation ˃ Maintenance ˃ Clients ˃ Gestion des clients |
Pour créer un nouveau gabarit de client dans maestro*
- Dans la fenêtre Gestion des clients, cliquer sur l'icône Nouveau et compléter les champs désirés pour le gabarit.
- Cliquer ensuite sur l'option Gabarit, figurant sur la barre de menus.
- Sélectionner ensuite Créer/modifier un gabarit..
- Dans la fenêtre qui s'affiche, cocher le bouton Créer un nouveau gabarit..
- Remplacer le texte Valeurs par défaut par le nom que vous souhaitez attribuer au gabarit.
- Pour que ce gabarit soit celui affiché par défaut pour tous les utilisateurs, cocher la case à cet effet.
- Cliquer sur Ok.
- À l'apparition du message Gabarit sauvegardé, cliquer encore sur Ok.
Pour utiliser un gabarit de client déjà créé dans maestro*
- Dans la fenêtre Gestion des clients, cliquer sur l'icône Nouveau.
- Cliquer ensuite sur l'option Gabarit, figurant sur la barre de menus.
- Sélectionner ensuite le gabarit désiré, par le nom qui lui a été attribué.
Les champs complétés du gabarit se transposent alors dans les champs de la fenêtre correspondants.
- Compléter ensuite les autres champs selon l'information propre au client à créer.
- Cliquer sur l'icône Enregistrer.
- Cliquer sur Fermer.
Fermer le dossier d'un client 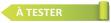
Au fil du temps, le nombre de clients répertoriés dans maestro* peut devenir impressionnant. Une option, Fermeture des clients, permet de rendre inactif un client et, par le fait même, d'empêcher l'entrée de nouvelles transactions pour celui-ci. Ledit client ne peut donc plus être utilisé dans les options Gestion des contrats, Vente, Commande client, etc. Il va de soi qu'un client ne peut être fermé, dans maestro*, s'il a toujours un solde à payer, si des factures qui lui sont destinées n'ont pas été imprimées ou si toute transaction lui étant reliée n'a pas été complétée.
| maestro* ˃ Facturation ˃ Maintenance ˃ Maintenance clients ˃ Fermeture des clients |
|
|
Aide en ligne (F1) - Fermeture des clients |
Pour rendre inactif un client
- Dans la fenêtre Fermeture des clients, sélectionner le client à fermer.
- Cliquer sur l'icône Fermer une fiche client.
- Répondre Oui au message de confirmation.
Le client disparaît à ce moment de la grille et devient inaccessible dans les options mentionnées précédemment.
- Cliquer sur l'icône Quitter.
Rouvrir le dossier d'un client 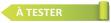
De la même manière qu'il est possible de fermer un client, il est possible de rendre un client déjà utilisé dans maestro* actif à nouveau. Ses données deviendront encore disponibles et des transactions pourront être réalisées et liées à ce dernier.
| maestro* ˃ Facturation ˃ Maintenance ˃ Maintenance clients ˃ Réouverture des clients |
|
|
Aide en ligne (F1) - Réouverture des clients |
Pour réactiver un client
- Dans la fenêtre Réouverture des clients, sélectionner le client à rendre actif.
- Cliquer sur le bouton Sélectionner.
Voilà! C'est déjà chose faite!
Bloquer un client 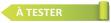
À l'occasion, il peut être nécessaire d'empêcher la création de nouvelles transactions dans maestro* pour un client ou, du moins, d'afficher un message d'avertissement aux utilisateurs. C'est ce que permet l'option Blocage des clients. Le message d'avertissement demande à l'utilisateur s'il souhaite continuer l'opération avec ce client alors que le blocage rend temporairement ce client inactif et empêche l'entrée de transactions pour celui-ci. Dans les deux cas, la possibilité d'entrer des recettes demeure.
En plus des clients bloqués manuellement, des clients peuvent être bloqués automatiquement par maestro* en raison des paramètres spécifiés pour la validation du crédit. Ces paramètres de crédit peuvent avoir été spécifiés pour s'appliquer à tous les clients par défaut (à partir de l'onglet Client des Configurations générales du module Facturation) ou à un seul client (dans l'onglet Informations de facturation de la Gestion des clients). C'est par le biais de l'option Validation du crédit que pourront être vus tous les clients bloqués, que ce soit manuellement ou par le logiciel.
| maestro* ˃ Facturation ˃ Maintenance ˃ Maintenance clients ˃ Blocage des clients |
|
|
Aide en ligne (F1) - Blocage des clients |
Pour bloquer un client ou afficher un message d'avertissement lors de l'entrée d'une transaction pour ce dernier
- Dans la fenêtre Blocage des clients, inscrire la raison à l'origine du blocage dans le champ Raison.
- Si seul un message d'avertissement est souhaité, cocher la case Simplement donner un avertissement et sélectionner le client.
Pour bloquer un client comme tel, le sélectionner sans cocher la case du message d'avertissement.
- Cliquer sur l'icône Blocage des clients. Si un message d'avertissement est souhaité, maestro* affichera une fenêtre demandant de confirmer l'ajout de l'avertissement.
- Cliquer sur l'icône Quitter.
Voilà! Le tour est joué!
Débloquer un client 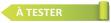
Débloquer un client ou enlever le message d'avertissement lors de son utilisation pour une transaction est aussi simple que de réactiver un client fermé. La procédure est la même, que le client ait été bloqué manuellement ou par maestro*, pour le non-respect des limites et/ou conditions de crédit. Toutefois, et une fois le client débloqué et la transaction réalisée, le client sera à nouveau bloqué par maestro* pour le non-respect d'une limite de crédit si la limite est toujours atteinte et/ou inchangée dans son dossier client.
| maestro* ˃ Facturation ˃ Maintenance ˃ Maintenance clients ˃ Déblocage des clients |
|
|
Aide en ligne (F1) - Déblocage des clients |
Pour ce faire
- Dans la fenêtre Déblocage des clients, sélectionner celui à débloquer.
- Cliquer sur le bouton Sélectionner.
Valider le crédit d'un client 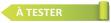
Comme il a été possible de l'entrevoir dans la Gestion des clients et lors de la complétion de l'onglet Client des Configurations diverses du module Facturation, maestro* permet de bloquer un client ou d'avertir l'utilisateur lorsque la limite de crédit ou délai de paiement est dépassé. Nombre de pertes financières ou de mauvaises créances ont ainsi pu être évitées! Pour se prévaloir de cette fonctionnalité de gestion du crédit des clients :
- des conditions de crédit doivent être configurées et associées aux clients;
- une limite de crédit doit être inscrite au dossier des clients;
- et les configurations générales liées à la facturation des clients doivent être complétées.
C'est une fois l'ensemble de ces informations complétées que peut être utilisée l'option Validation du crédit. Cette dernière permet ensuite de visualiser les clients ayant des soldes à payer, des retards de paiement, et certaines données clés (délai de paiement autorisé, nombre de jours permis, limite de crédit, solde total, montant passé dû, etc.) en fonction des critères de crédit configurés dans la Gestion des clients, dans les Configurations diverses du module Facturation. L'utilisateur peut également bloquer ou débloquer un client individuellement ou en lot.
Rappelons que lorsqu'un client est bloqué, il est impossible d’entrer une nouvelle transaction pour celui-ci. Dès l’entrée du code client, l’utilisateur est informé du statut du client et de la raison pour laquelle le client est bloqué.
| maestro* ˃ Facturation ˃ Maintenance ˃ Maintenance clients ˃ Validation du crédit |
|
|
Aide en ligne (F1) - Validation du crédit |
|
Colonne |
Description |
|---|---|
|
État |
Indique l’état actuel du client. Si le client est bloqué, maestro* en précise s’il a été bloqué automatiquement ou manuellement. NOTE : Lorsque la notion Manuellement est inscrite, cela indique qu’un utilisateur a changé manuellement l’état du client par l’option Blocage des clients. |
|
Raison |
Affiche la raison pour laquelle l’état du client a été modifié. La raison du blocage peut provenir de l’une des options suivantes :
|
|
Solde total |
Affiche le solde total des comptes à recevoir dus par le client. |
|
Nombre de jours excédentaires |
Affiche le nombre de jours écoulés entre la date du jour et la date de la plus vieille facture impayée qui dépasse le délai de paiement permis. |
|
Montant passé dû |
Affiche la somme des factures dues qui répondent aux critères de validation du crédit. |
|
Paramètres du client |
L’icône s’affiche lorsque les paramètres de validation du crédit utilisés proviennent de la Gestion des clients. |
Pour modifier massivement l'état de clients
- Entrer d'abord un Code externe (ce champ figure dans le coin droit supérieur de la fenêtre) pour filtrer les transactions à afficher, par exemple, par département. Puis, appuyer sur l’icône Filtrer les données selon les paramètres entrés.
Ce code est lié au contenu du champ Code externe de la Gestion des clients. Ce champ permet de générer un tableau en fonction des clients identifiés par ce code seulement.
En se positionnant dans le champ Code externe, un bouton s’affiche à l’extrémité droite. En cliquant sur ce bouton, maestro* affiche les valeurs déjà saisies précédemment dans ce champ.
- Confirmer l’action à effectuer en sélectionnant la colonne À bloquer ou À débloquer.
Par défaut, maestro* suggère l’action à effectuer en fonction des critères de validation.
Il est possible de désélectionner tout ou de sélectionner tout en effectuant un clic droit dans la grille et en sélectionnant l’option appropriée.
- Cliquer sur l'icône Appliquer.
Les états des clients sont modifiés en fonction de l’action choisie. Si l’action À bloquer est sélectionnée, maestro* change l’état du client en fonction de la valeur choisie dans le champ État du blocage dans la Gestion des clients et dans les Configurations diverses.
Fermer une période de facturation 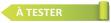
Dans maestro*, il n'existe pas de procédure de fin de mois comme telle. Toutefois, lorsque toutes les transactions d'une même nature ont été complétées, voire entrées, pour le mois en question (dite période5 dans maestro*), il est recommandé de fermer la période du module6 où sont réalisées ces transactions. Ainsi, la fermeture des périodes du module Facturation empêchera l'entrée de toutes nouvelles transactions de facturation, de façon à ce que les états financiers de ladite période demeurent intacts.
Il va de soi qu'une période ne peut être fermée si des transactions issues du module sont en attente de transfert. De plus, les périodes doivent être fermées dans un ordre chronologique. Maestro* permet de fermer plus d'une période à la fois (en utilisant les touches Shift ou Ctrl du clavier) ou de rouvrir la période au besoin.
| maestro* ˃ Facturation ˃ Maintenance ˃ Maintenance clients ˃ Fermeture des périodes |
|
|
Aide en ligne (F1) - Fermeture des périodes |
Pour ferme une période dans le module Facturation de maestro*
- Dans la fenêtre Fermeture des périodes, sélectionner la période à fermer en cliquant sur celle-ci.
- Cliquer ensuite sur le bouton Fermer période.
- Cliquer sur Oui lorsque le message de confirmation s'affiche.
Le visualiseur de rapport de maestro* s'ouvre.
- Cliquer sur Fermer pour quitter la fenêtre du visualiseur et sur Annuler pour fermer l'option Fermeture des périodes.
|
|
Il est possible, au besoin, de rouvrir des périodes fermées à partir de l'option Réouverture des périodes (maestro* ˃ Maintenance ˃ Maintenance générale ˃ Période ˃ Réouverture des périodes). |
Notes :
Liste de vérification des acquis
Légende
|
Type |
Description |
|---|---|
|
C |
Configurations à finaliser |
|
A |
Approbation ou consultation auprès des dirigeants |
|
T |
Tests et essais |
Bloc CAR02
|
No |
Type |
Tâche |
Employé responsable |
Date limite |
Fait |
|---|---|---|---|---|---|
|
1 |
C |
Configurer les types de clients. |
|
|
ü |
|
2 |
C |
Configurer les conditions de crédit des clients. |
|
|
|
|
3 |
C |
Configurer les escomptes des clients. |
|
|
|
|
4 |
C |
Configurer les certifications des clients. |
|
|
|
|
5 |
C |
Configurer les codes des vendeurs. |
|
|
|
|
6 |
C |
Valider la configuration des départements des ventes. |
|
|
|
|
7 |
C |
Configurer des listes de prix. |
|
|
|
|
8 |
C |
Créer des gabarits de listes d'items. |
|
|
|
|
9 |
C |
Créer le fichier d'importation Excel des clients. |
|
|
|
|
10 |
C |
Importer les clients dans maestro*. |
|
|
|
|
11 |
C |
Compléter les dossiers des clients importés dans maestro*. |
|
|
|
|
12 |
T |
Créer un fichier d'association entre les codes clients de l'ancien système et ceux importés dans maestro*, s'ils diffèrent. |
|
|
|
|
13 |
C |
Créer le fichier d'importation Excel des adresses multiples des clients. |
|
|
|
|
14 |
C |
Importer les adresses multiples des clients dans maestro*. |
|
|
|
|
15 |
C |
Associer les certifications aux clients. |
|
|
|
|
16 |
C |
Créer des gabarits de clients au besoin. |
|
|
|
|
17 |
T |
Vérifier les certifications des clients. |
|
|
|
|
18 |
T |
Fermer le dossier d'un client. |
|
|
|
|
19 |
T |
Rouvrir le dossier d'un client. |
|
|
|
|
20 |
T |
Bloquer un client. |
|
|
|
|
21 |
T |
Débloquer un client. |
|
|
|
|
22 |
T |
Valider le crédit d'un client. |
|
|
|
|
23 |
T |
Fermer une période de facturation dans maestro*. |
|
|
|
|
24 |
T |
|
|
|
|
|
25 |
|
|
|
|
|